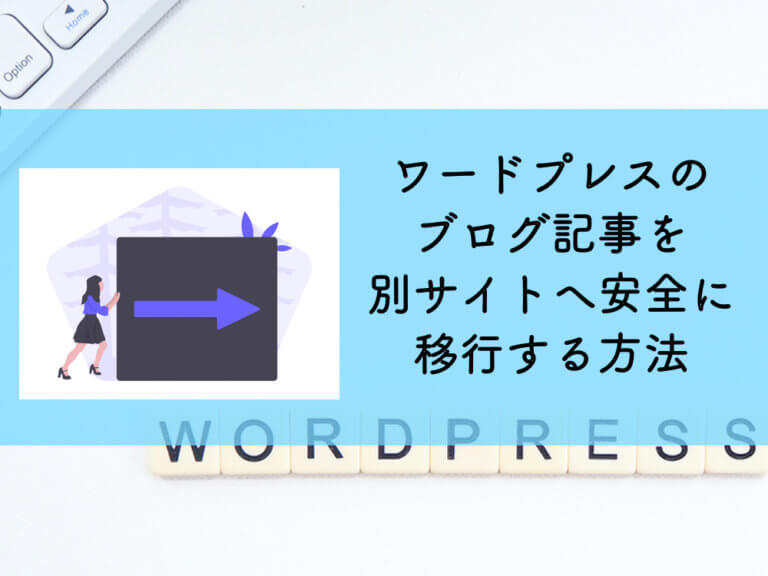当方、ユキチはこのネット波動拳が4つ目のブログです。
このブログを開設するまでにかなりの試行錯誤を繰り返しました。
その中で最も多く作業に費やしたのが、「ブログ間の記事移行」です。
基本的に1つのブログを運営していれば、記事の移行をする心配も要りません。
ただし、複数のブログを管理するようになると、ブログサイトの構成から記事を移行させる決断に至ることもあるのです。
実際のところ、ユキチはこれまで記事の移動をかなりしてきました。
ざっくりの計算ですが、これまで50〜60記事くらいは移行をしてきました。
 ユキチ
ユキチだからこそ、記事の移行をする際には最新の注意を払って移行をしてきました。
記事の移行は正直めんどくさい!だけど理解して慣れると案外簡単にできるんですよ。
是非参考にして下さい。
プラグインを使って記事をエクスポート
まずワードプレス を使用しているのであれば、プラグインを使用し簡単に不安なく終わらせましょう。
DeMomentSomTres Export というプラグイン を検索し、インストールします。
※プラグイン→新規追加から検索し、インストール&有効化。
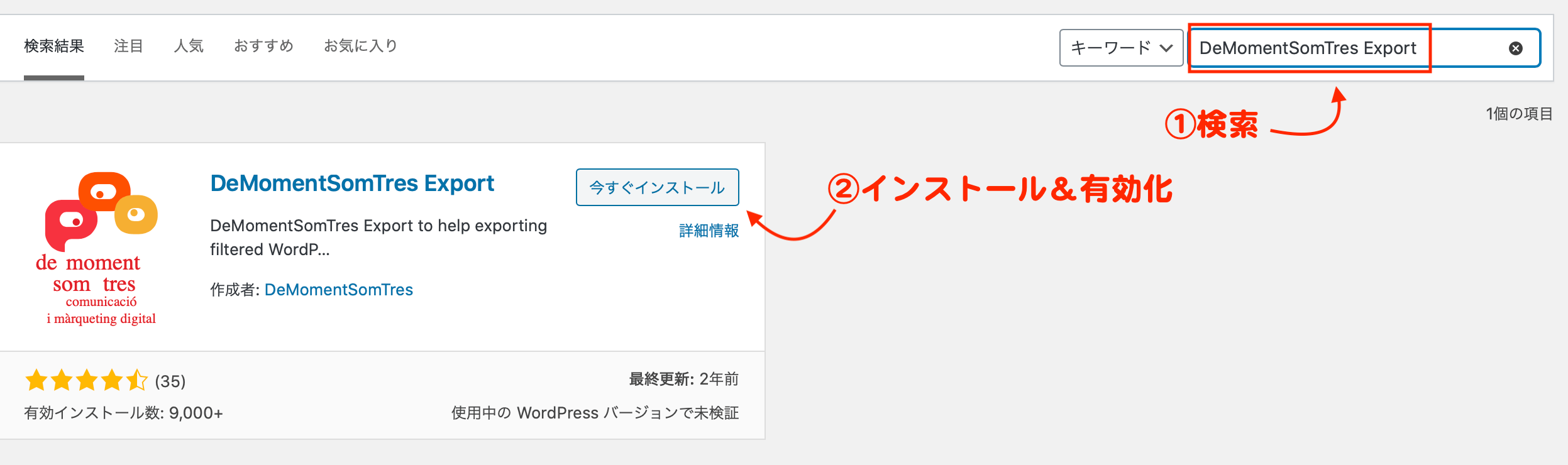
インストールすると、下の画面になるかと思います。
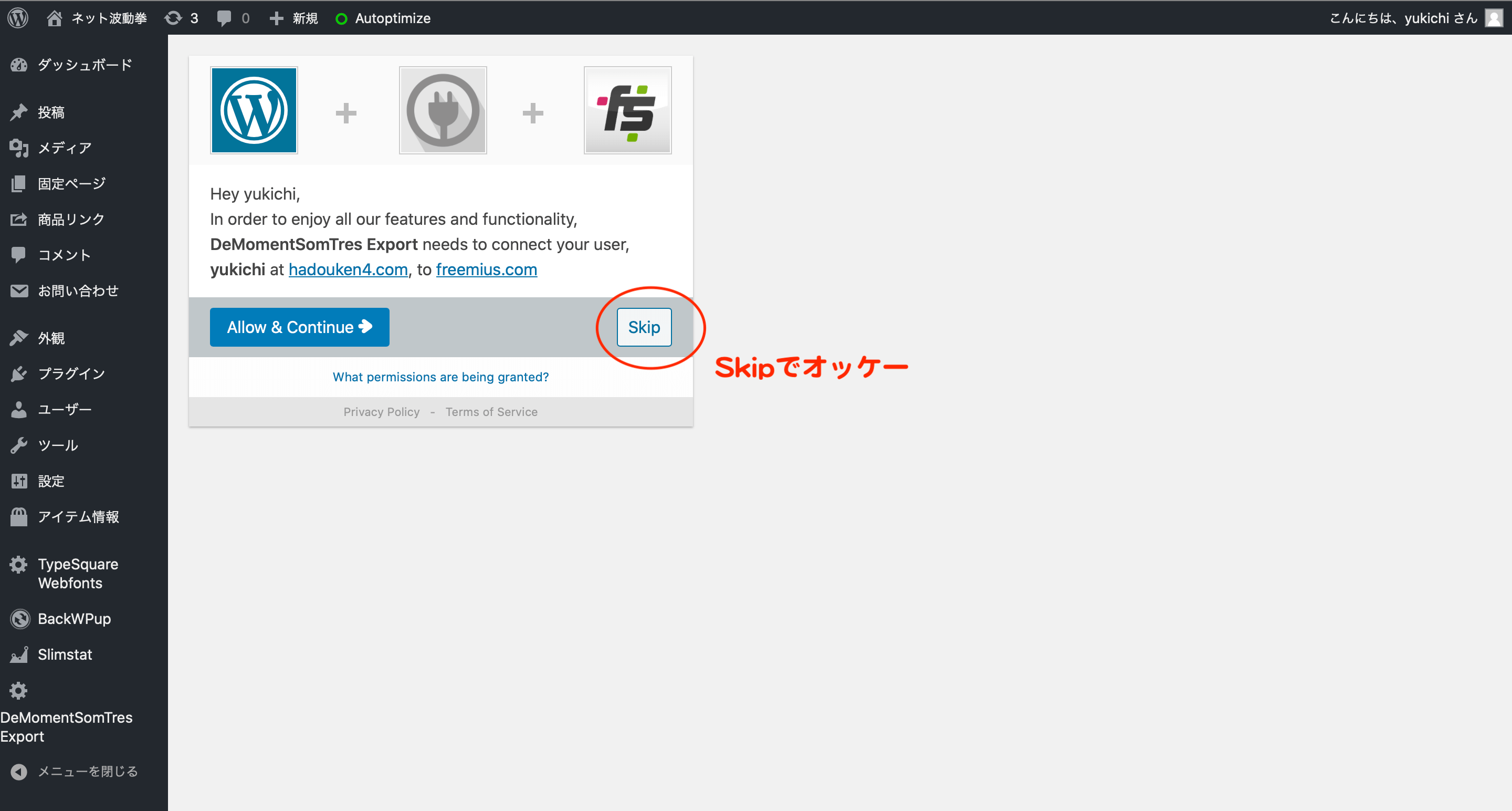
そしたら中央のウィンドウは「Skip」をクリック。
続いて、今度は「投稿」→「カテゴリー」をクリック。

ここでは、記事を移動するフォルダを予め作成しておきます。
新規カテゴリー追加の名前を作成します。
本人が分かれば何でも良いですが、ここでは「移動用」と名付けます。
そしたら、下部の「新規カテゴリーを追加」をクリックするのを忘れずに。
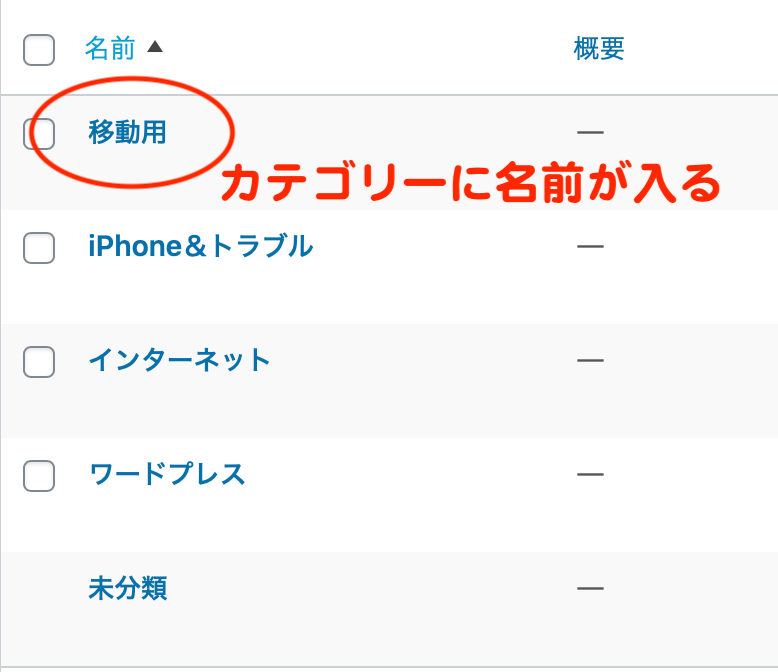
そうするとカテゴリーの中に「移動用」が追加されます。
続いて、違うブログに移動したい記事のカテゴリーを「移動用」のカテゴリーに移行させます。
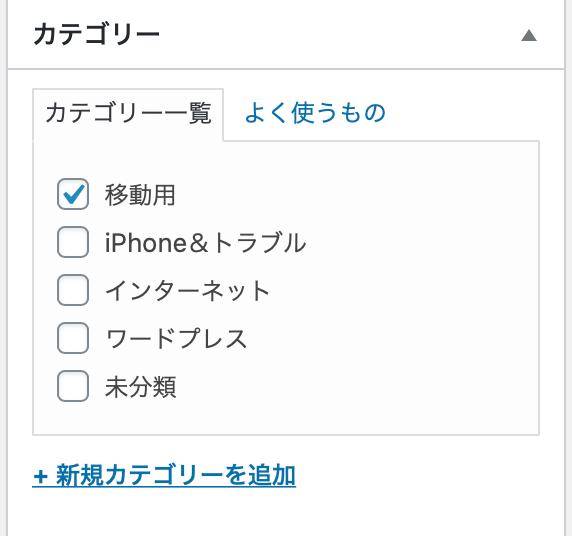
投稿編集画面か、クイック編集からでもカテゴリー変更はできます。
移動用のカテゴリーにチェックをつけます。
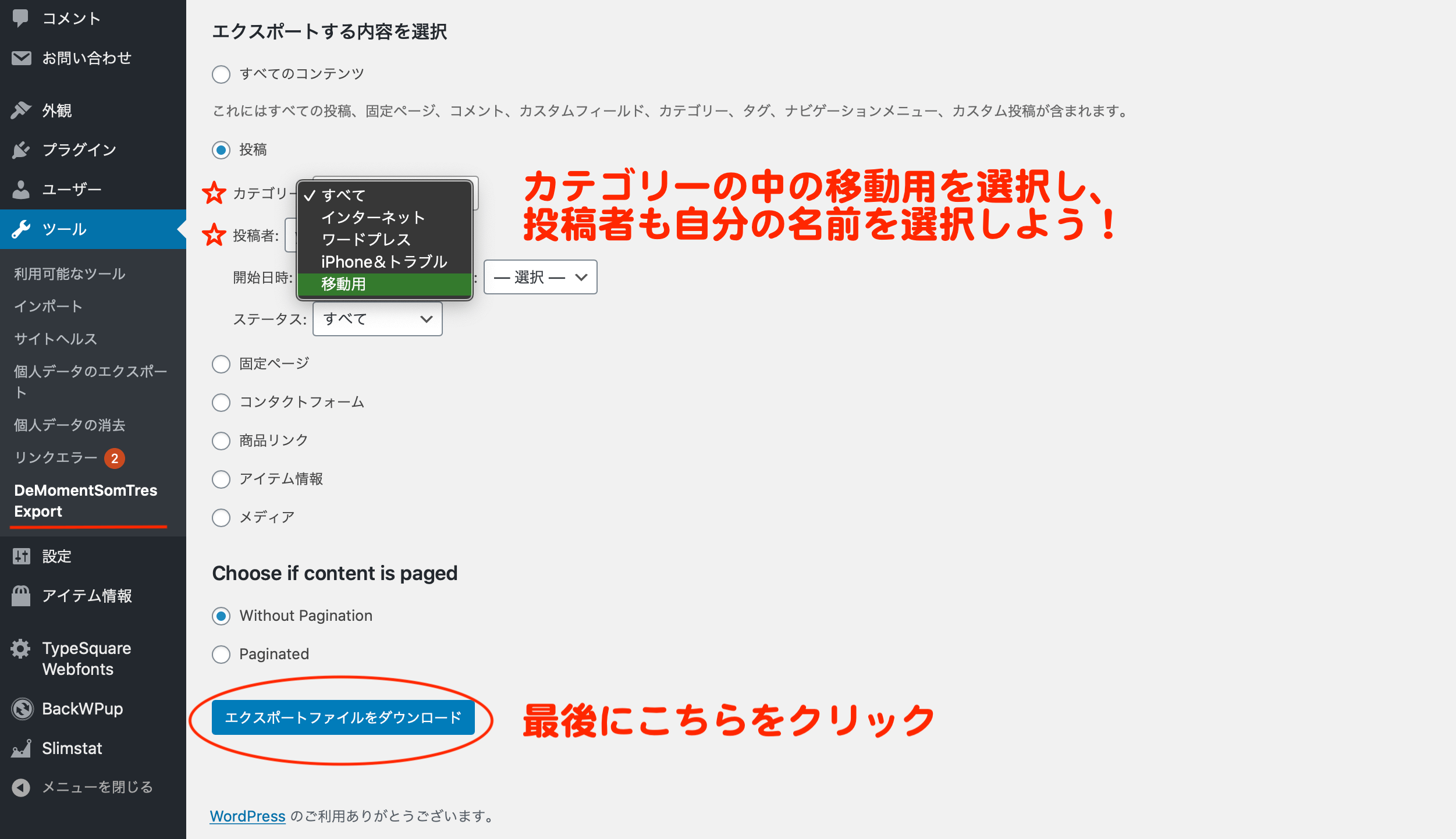
次にサイドメニューから「ツール」→「DeMomentSomTres Export」をクリック。
ここで、エクスポートする内容を選択します。
上の写真でもあるように、☆カテゴリーでは移動用を選択し、☆投稿者も自分の名前を選択しましょう。
以上、終わったら下部の「エクスポートファイルをダウンロード」をクリック。
これにより、自分のダウンロードフォルダに拡張子「xml」のデータが入ります。
これにて記事の取り出し(エクスポート)は完了です。
記事をインポートする作業
続いて取り出した(エクスポート)記事を移行先のブログへ取り入れる(インポート)作業をします。
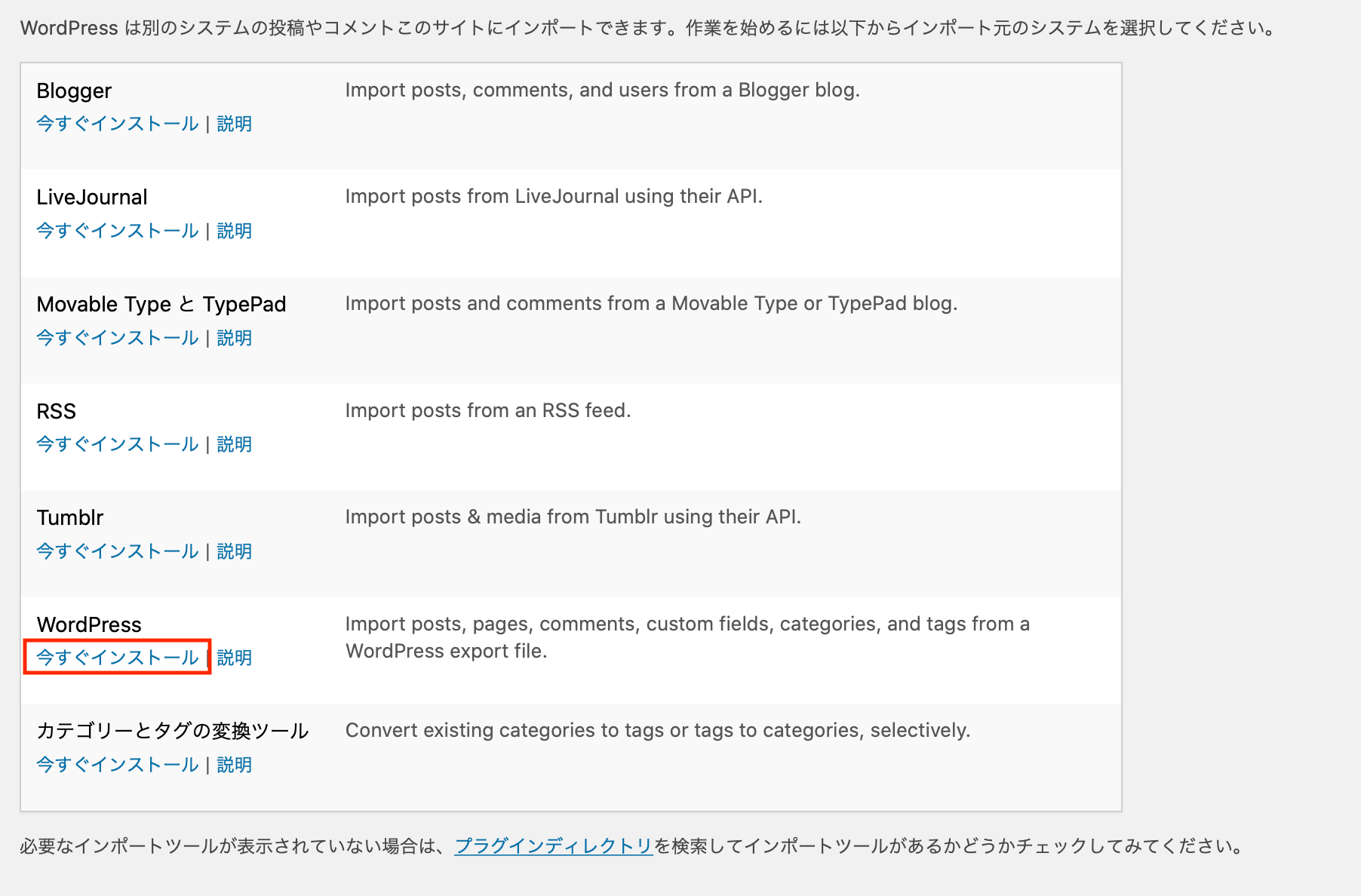
サイドメニューバーの「ツール」→「インポート」をクリック。
すると上記写真のように「WordPress」の表記があるので今すぐ「インストール」をクリック

インストールされると「インポーターの実行」もしくは「Run Importer」の表示がされるのでクリック。

次に上記写真のページに移行したら、「ファイルを選択」をクリックして、先ほどエクスポートした【.xmlデータ】を選択。
忘れずに「ファイルをアップロードしてインポート」をクリック。
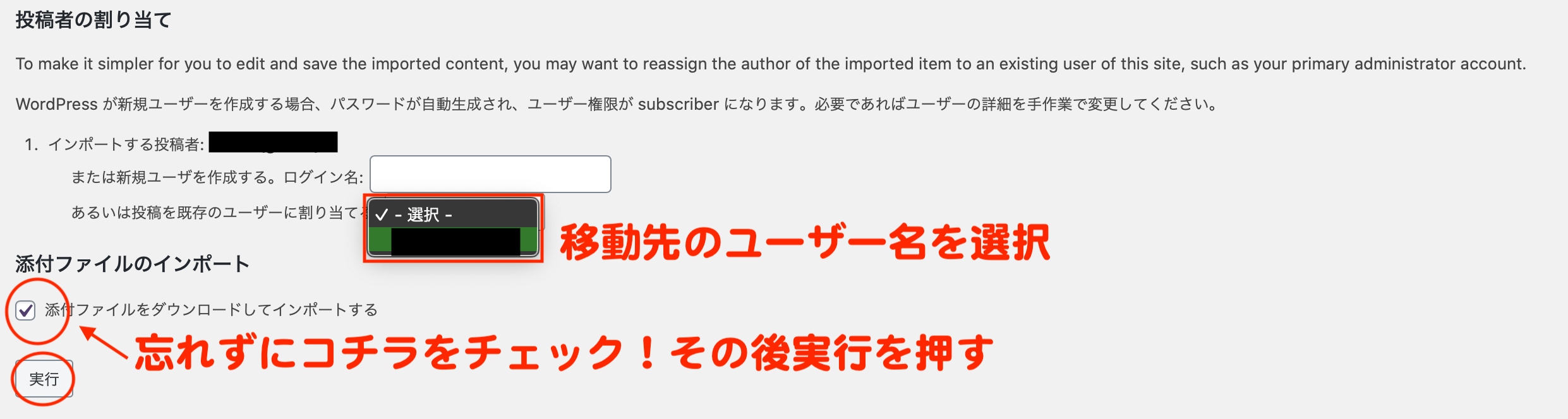
続いて投稿者の割り当てのページに移行します。
インポートする投稿者をドロップダウンリストから自分を選択。
「添付ファイルのインポート」の箇所をチェックすると、元々記事に使用していた画像もインポートできます。
新しいサイトに記事を移行する際に、画像もそのまま移行したい人は忘れずにチェックです。
これにてブログ記事の移行は完了しました。
移行したブログで記事を確認しましょう。
なお、カテゴリ名、内部リンク、広告(アフィリエイト等)は勿論移行前のままなので記事毎に見直しが必要です!
元の記事を非公開にする
ここまで、記事のエクスポート&インポートが安全に完了しました。
続いてやることは、元の記事を非公開にします。
元記事を非公開にする理由は、現段階で全く同じ記事が2つ存在しているため、記事の重複やコピーとみなされ「検索エンジンに」マイナス評価を食らう可能性があるためです。
元の記事を非公開にして、検索エンジンから検索できない状態にすることで、マイナス評価を食らわなくて済みます。
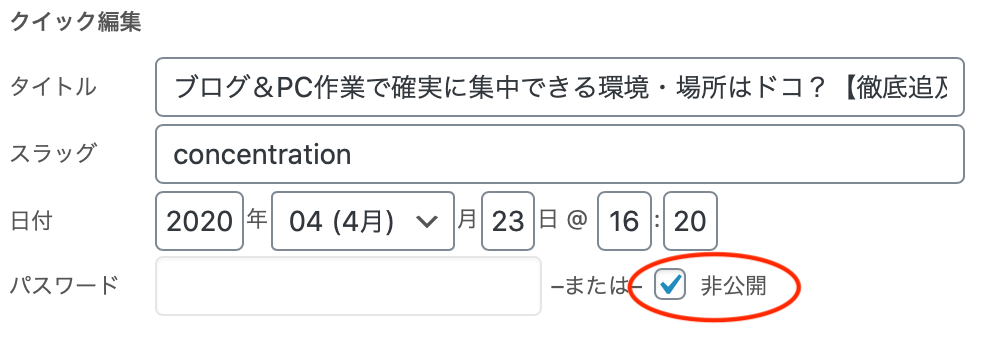
非公開はサイドメニューの「投稿」→「投稿一覧」の中から「クイック編集」で簡単に非公開に切り替えれます。
リダイレクト処理を忘れずに実行
記事の非公開が完了したら、次はリダイレクト処理をします。
リダイレクト処理とは、元の記事のURLにアクセスがあった際に、移行した記事のURLに促してもらうシステムのこと。
先ほど話したように、元記事を非公開にしたので検索エンジンから重複判定を受けなくなりました。
その中で、もし元記事にアクセスがあった場合に、非公開で記事が見れなかったら閲覧機会の損失で勿体ない!
その問題を改善するのがリダイレクト処理です。
設定は、サーバーから行います。
当ブログは【エックスサーバー】なので、エックスサーバーのサーバーパネルにログインします。
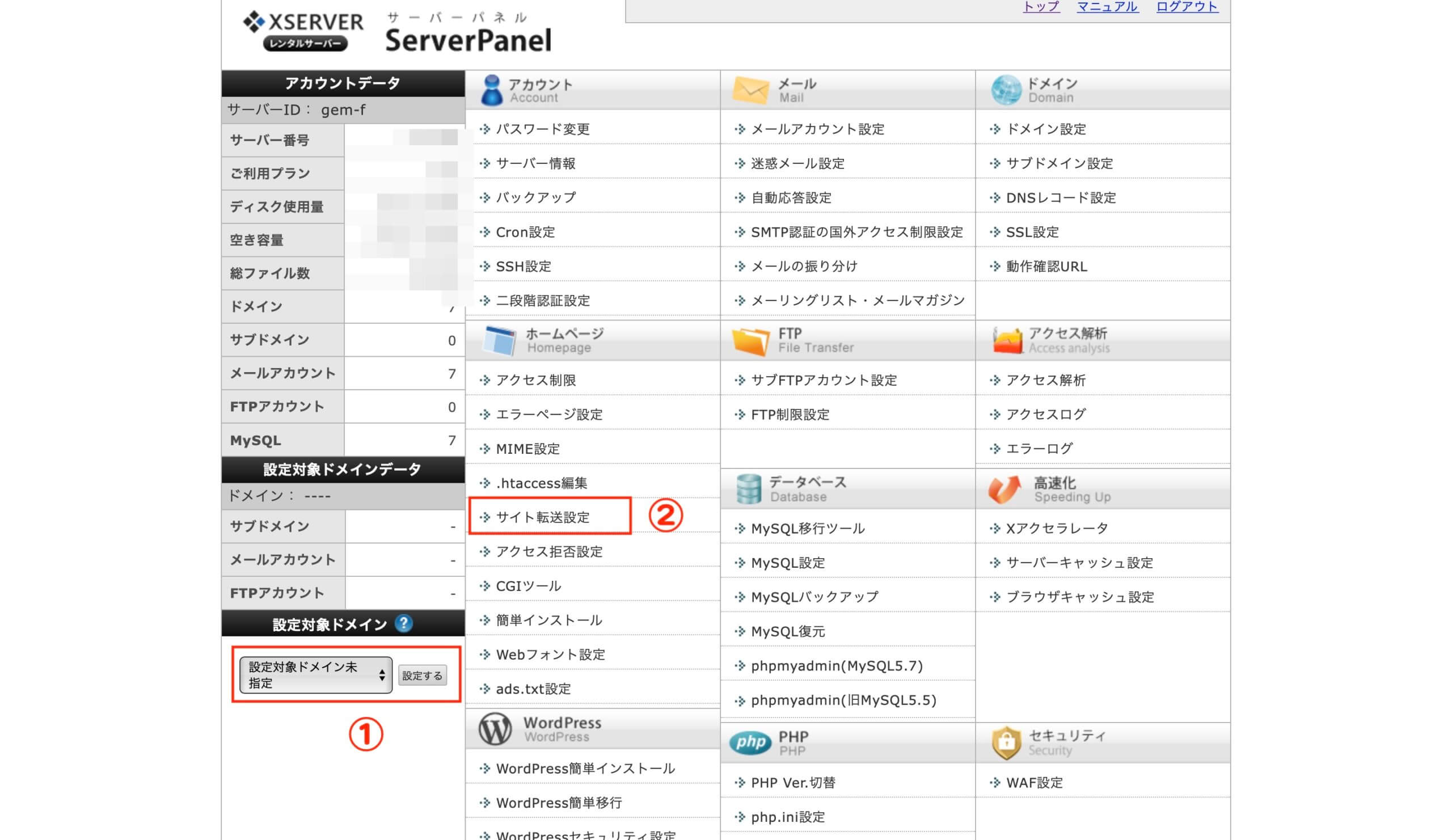
①設定対象ドメインを選択(移動する前のブログを選択)。ここで選択しなくてもOK。
②「サイト転送設定」をクリック。
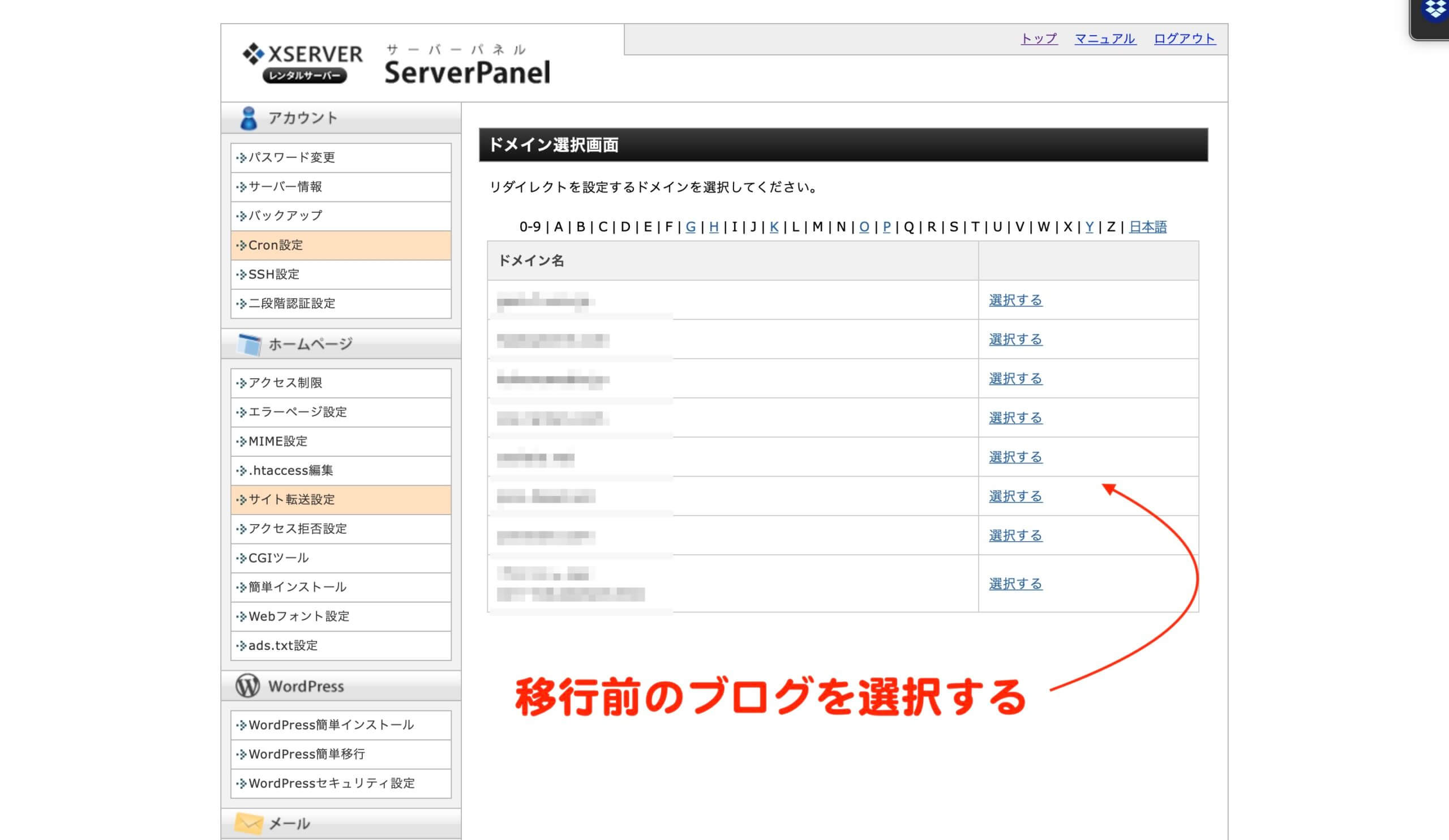
ドメイン選択画面に移行したら、記事を移動する前のブログを選択します。
 ユキチ
ユキチモザイク箇所は、所有しているドメインが縦にずらっと並んでるぜ。
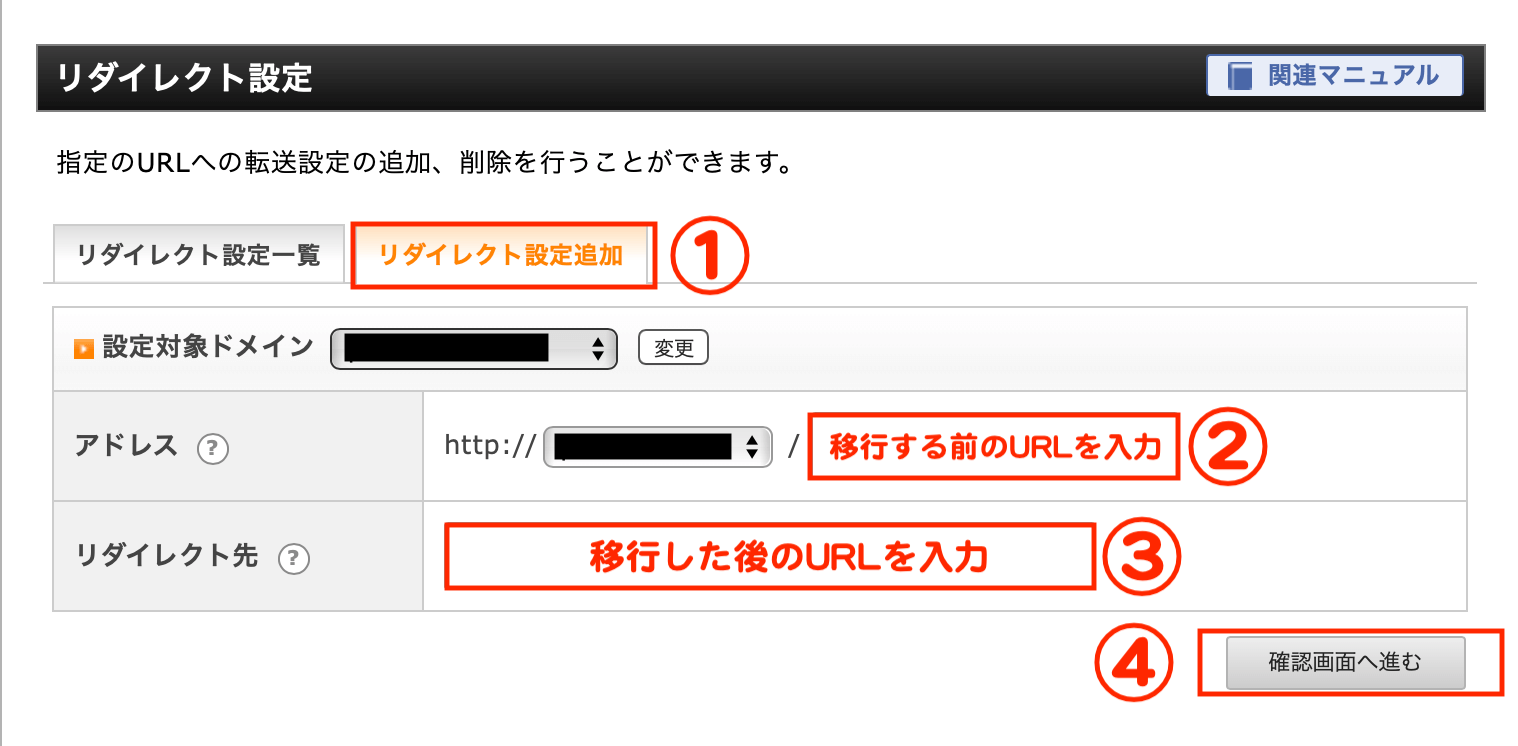
リダイレクト設定のページに移行したら、①「リダイレクト設定追加」のタブを選択。
設定多対象ドメインで移動前のURLを選択、アドレスの欄では②移行前のブログのURLを入力します。
③リダイレクト先は、新しく移動するURLを入力。
④の確認画面へ進むをクリック。
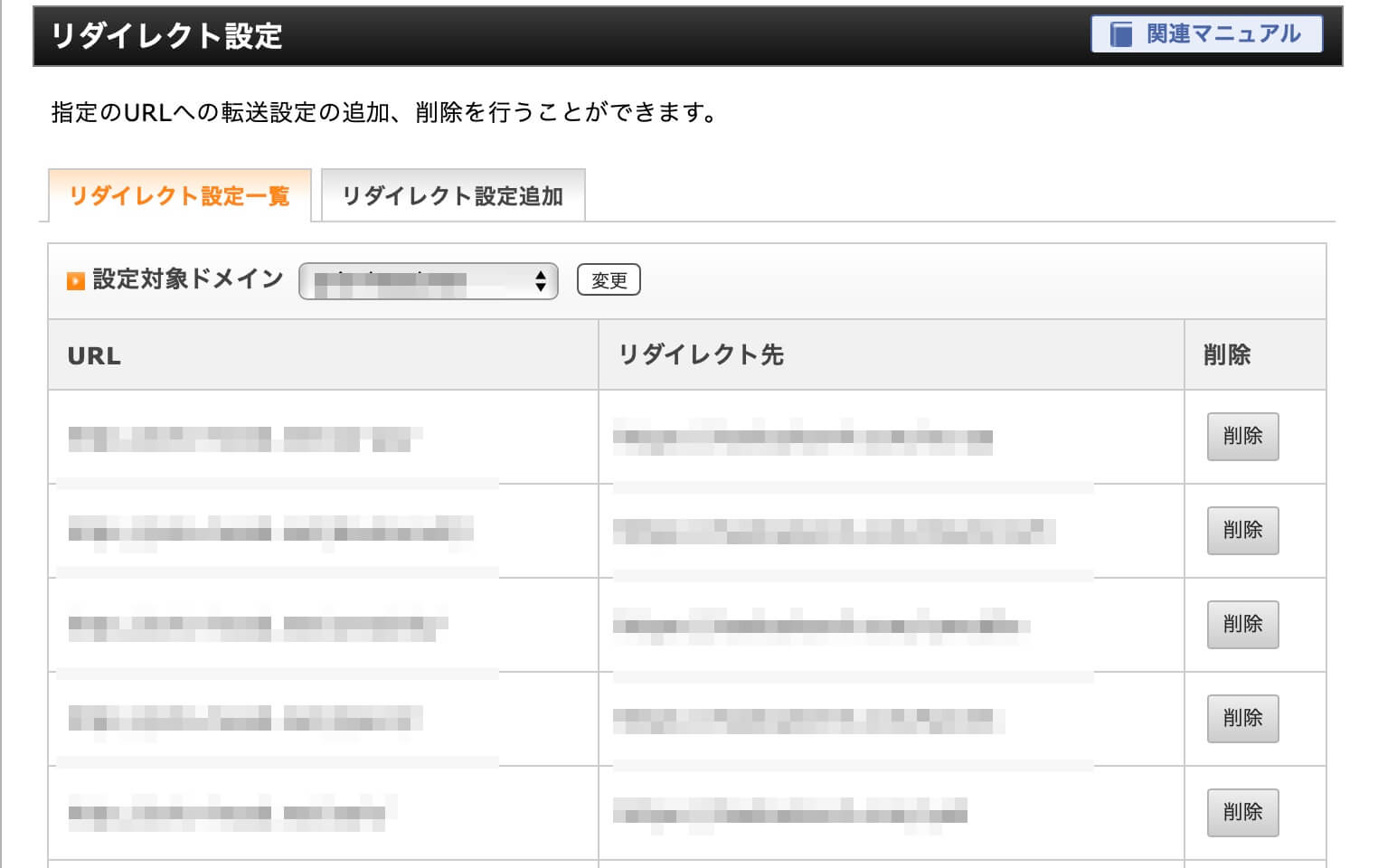
設定が完了したら、同ページの「リダイレクト設定一覧」のタブをクリック。
すると、上の写真のように自分が設定した移動前&移動後のURLを確認することができます。
これで晴れて、リダイレクトの設定が完了しました。
元記事やファイルを削除する
もう少しで安全に記事移行の処理が完了します。
ここでは、元記事やファイルを削除します。
まずは記事から。
記事を移行できたならば、過去記事は不要です。
非公開にした記事を削除しましょう。
 ユキチ
ユキチ非公開のままでも構わないが、とっておいても意味がなく、僅かながら容量も食うので消してしまおう!
続いて、関連ファイルの削除です。
ワードプレスで移動前のブログの管理ページを開きます。
サイドメニューバーから「メディア」をクリック。
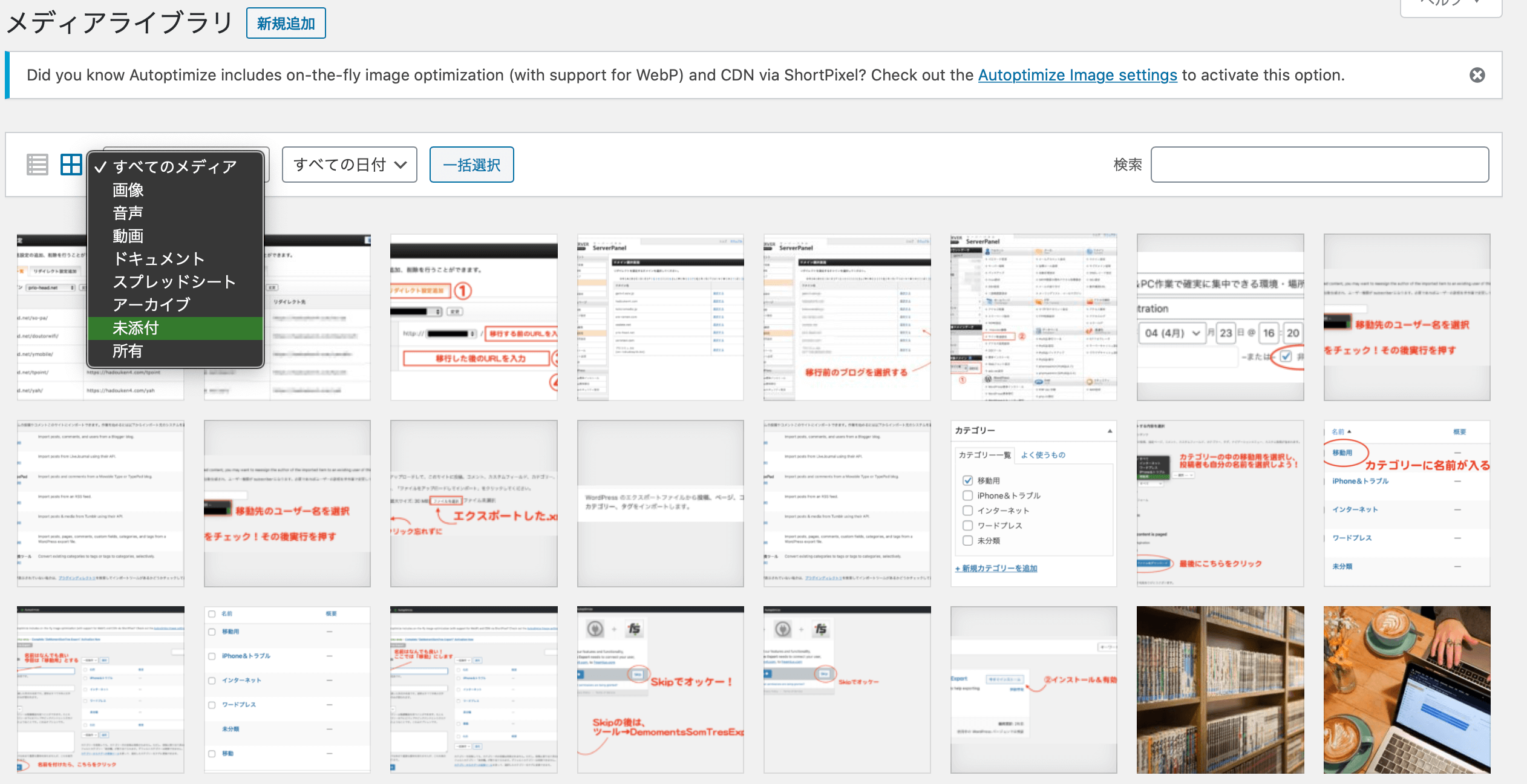
メディアライブラリ画面へ移行します。
「すべてのメディア」をクリックするとドロップダウンリストが表示されます。
その中の「未添付」をクリックすると、メディアライブラリにアップされているけど、記事に掲載されていない画像がリストアップされます。
自分自身で確認し、削除して問題ないならば削除しよう。
この方法だと、メディアにアップしてあり、カスタマイズやウィジェット等で使用している画像らもリストアップされてしまうので、ここはしっかり確認し、本当に削除して良い画像かチェックする必要があります。ウィジェット等で使用している画像ならば残しておこう!
この作業が完了すれば、無事に過去の記事&関連フォルダを綺麗に削除することができました。
サーチコンソールで記事の更新を伝えて終了
最後にGoogle サーチコンソールで新しいURLの存在を伝えます。
新たなブログに記事を移行してもGoogleのクローラーが巡回してくるまでに一定の時間がかかります。
それを待つより、自分からブログ記事の更新を伝えて、早めにGoogleにクロールしてくれるように促すのです。
それにより、検索エンジンに早めに掲載されやすくなるメリットがあります。
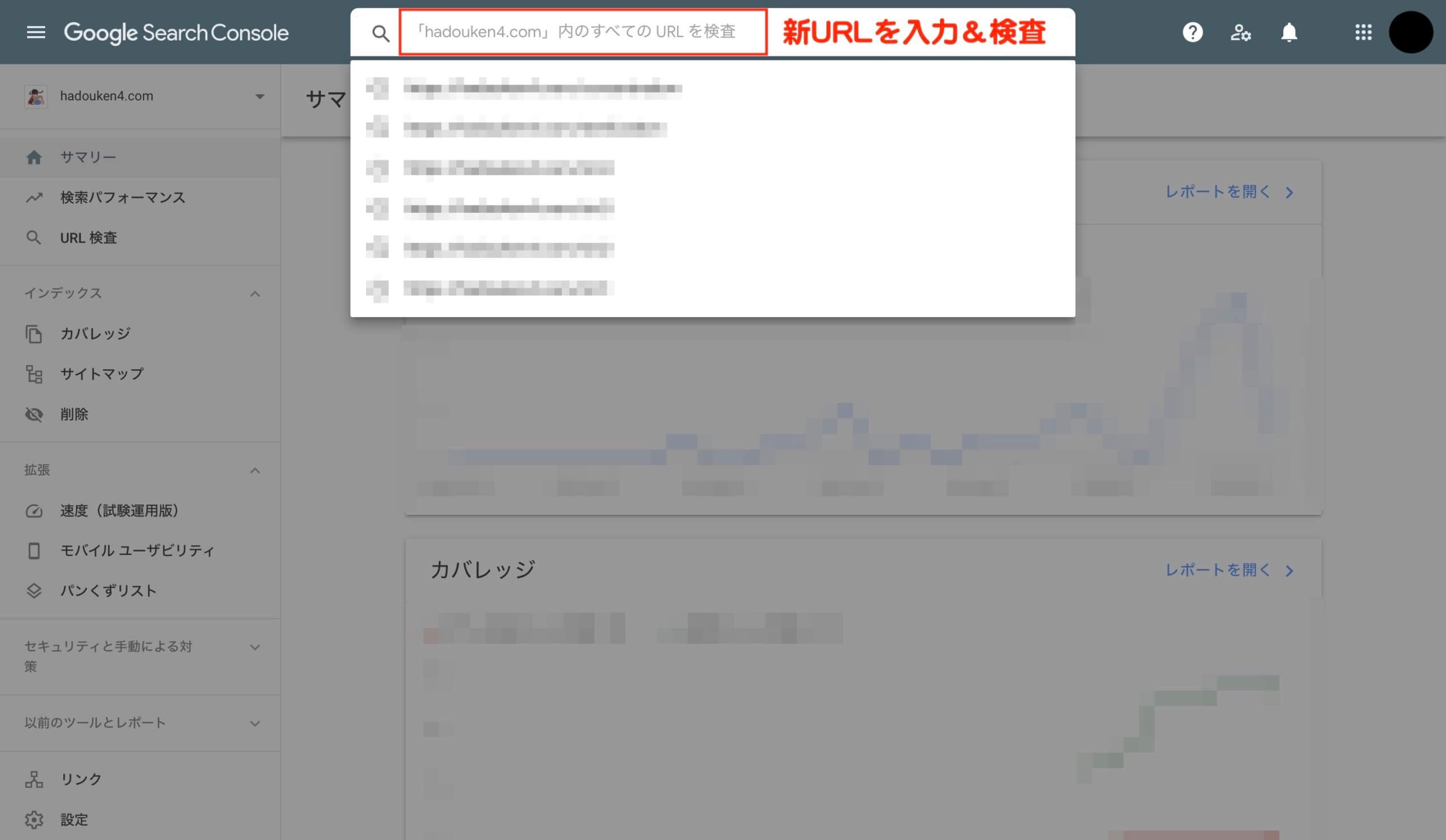
自分のブログの管理ページを開き、「URL検査」を選択。
ウィンドウに新たなブログのURLを入力し実行。
その後、インデックスの登録をリクエストし、完了したらOK。
 ユキチ
ユキチすでにクローラーが巡回して完了している場合もあるぜ。
これにて、旧ブログから新ブログへ記事移行が安全に完了しました。
何記事も移行する場合があっても、上記手順をまとめてやればOKです。
ちょっと手間ですけどペナルティを受けないように、記事は安全に移行するに越したことはありませんね。