時代は進み現代では、ユーチューバーの需要が非常に高まっています。
時代は、文章媒体で人に伝えるというよりは、映像(動画)媒体で人に伝えていくことが主流になってきています。
言うならば、稼げるユーチューバーは鬼のように稼げる時代になってきています。
世はYouTubeで稼ぐ時代なのか?と思われていますね。
そんな中、この記事では静的な「ブログ」という媒体で人を集める&稼ぐと言うことにフォーカスを当てて書いていきます。
動画主流な世の中でも、ブログなどの文章メインで情報を求める人は依然多いのは事実です。
また、全世界がウィルスを前に大変な時代でも、大きな影響なく進められるのがブログの良さでもあります。
ブログを始めるにあたって、「ワードプレス」は非常に重要で役立つツールです。
【ワードプレスが全くわからない。でも最低限使用できる状態までセットアップしていく】ことを目的とした記事をこのページで書いていきます。
初回は、ワードプレスのブログの開設方法をお伝えします。
コンピューター関連が苦手な人も、きっと出来るはずです。
この興味を持った機会に、ワードプレス開設してみてはいかがでしょうか?
ワードプレスブログ開設に必要なモノ
初心者にとっては、一番最初の難関がコレでしょう。
まずは、開設するために絶対的に必要なモノがあります。
- ドメイン取得
- レンタルサーバー契約
- ドメイン取得費用と、サーバー契約費用
以上3点の準備は必要になってきます。
費用については条件にもよりますが比較的安価です。
以下にて解説していきます。
ドメイン取得について解説します!
初心者にとっては「ドメイン」もよく分からない物です。
言うならば、ドメインはネット上の住所のような物です。
このサイトは【https://hadouken4.com】です。
【.com】ドットコムと言います。聞いたことありますよね?これが第1レベルドメインと言います。
【hadouken4】の部分が第2レベルドメインと言います。
ドメイン取得するためのサイトで自分のドメインを決定してしまうことが最初となります。
第1レベルドメインの種類には【.com】のほかに【.net】【.biz】【.tokyo】【.jp】など、有名なドメインからユニークなドメインまで沢山あります。
第2レベルドメインは自分の好きな文字列を選択することも可能です。
まずは、この世界に唯一で独自のドメインを決定していきます。
手順1:ドメイン取得サービス会社にアクセス
まずは、ドメイン取得するために国内最大手のお名前.com![]() にアクセスします。
にアクセスします。
以下のバナーをクリックし、サイトへ進んでください。

![]() ↓ ↓ ↓ ↓ ↓ ↓ ↓
↓ ↓ ↓ ↓ ↓ ↓ ↓
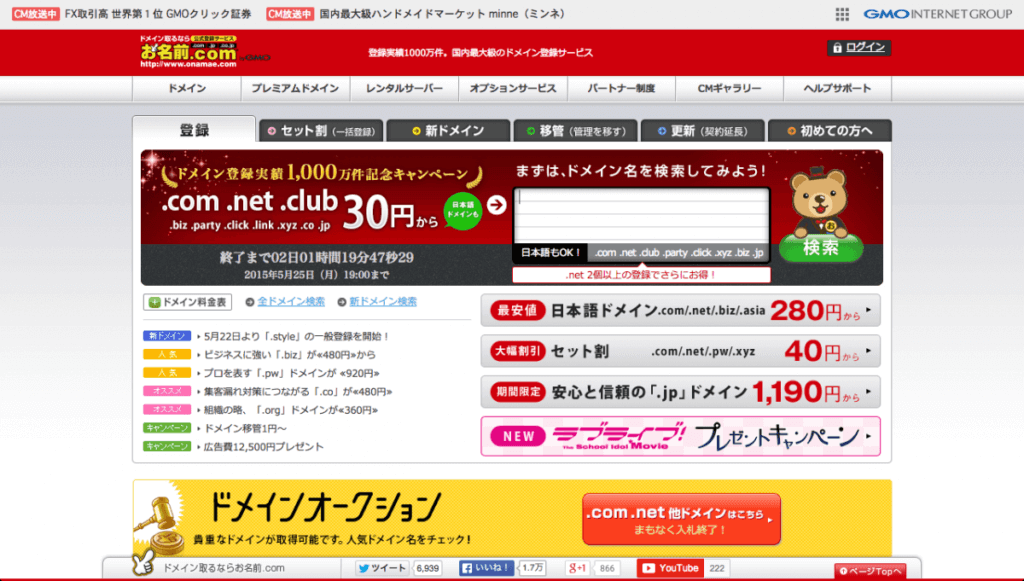
色々な情報を集めた上で、一番大手で、わかりやすく、安心して取得ができるであろうと感じたのが、【お名前.com![]() 】です。
】です。
非常に利便性が良く、すべてのドメインで利用させてもらっています。 ![]()
手順2:希望ドメイン名を検索
アクセスをしたらトップページでドメイン名を検索できます。
自身の希望するドメイン名に空きがあるか検索しましょう。
ここでの入力は上記に記載した第2レベルドメインです。
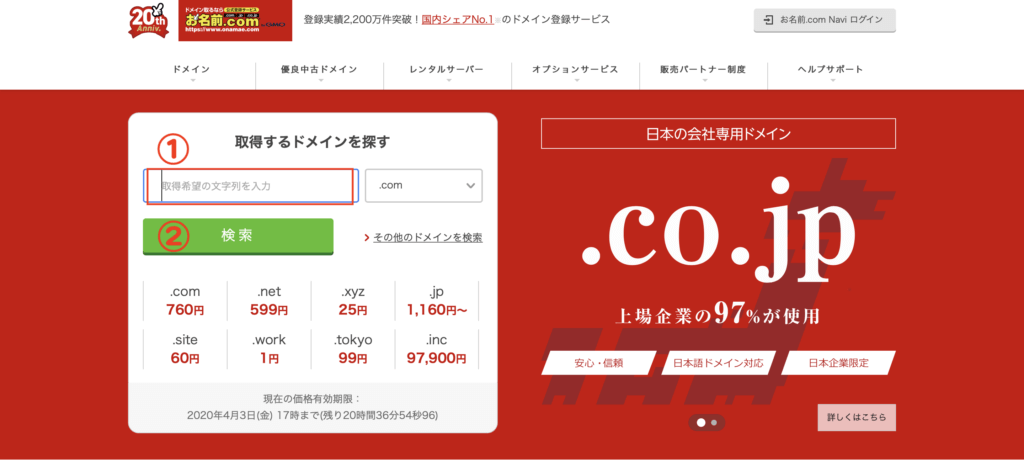
①の検索スペースに自身の希望するドメインを入力してみましょう。
入力したら②の検索ボタンをクリック。
手順3:どの第1レベルドメインが使えるかチェック
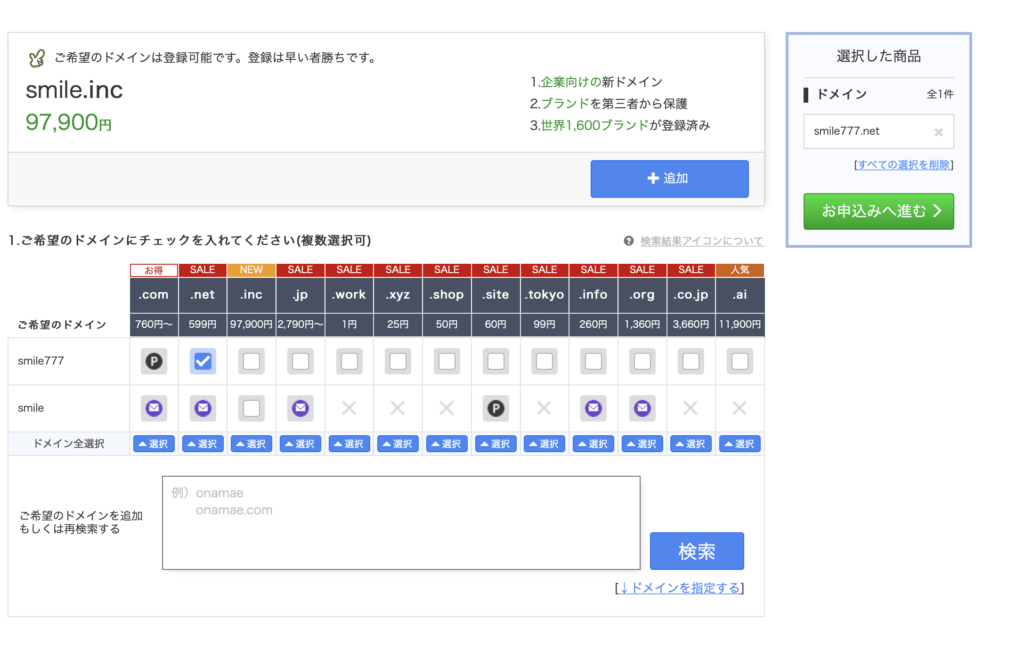
第2レベルドメインの検索をかけてみると、上記図のように表示されます。
今回は、例として【smile】と【smile777】で検索をかけました。(このページで追加の検索もかけられます)
ご希望のドメインの箇所をご覧ください。
【smile】ドメインで使える第1レベルドメインは限りがあります。(×印が多いですよね)
×印ドメインは既に使用されているということです。
また紫色のメールマークは
|
との事です。アイコンの意味はサイトで調べる事ができます。
キャンペーン等の関係で時期によってドメインの価格も変動します。
人気のありそうなドメインは使用できないケースが多いですが、上記のように【smile777】と言うように数字などの組み合わせをすることにより、使用されていないケースが増えてきます。
そして希望のドメインを1つ決めたら②の欄で希望のドメインが一つ選択されていることを確認して「お申込みへ進む」をクリック。
手順4:登録年数を選択
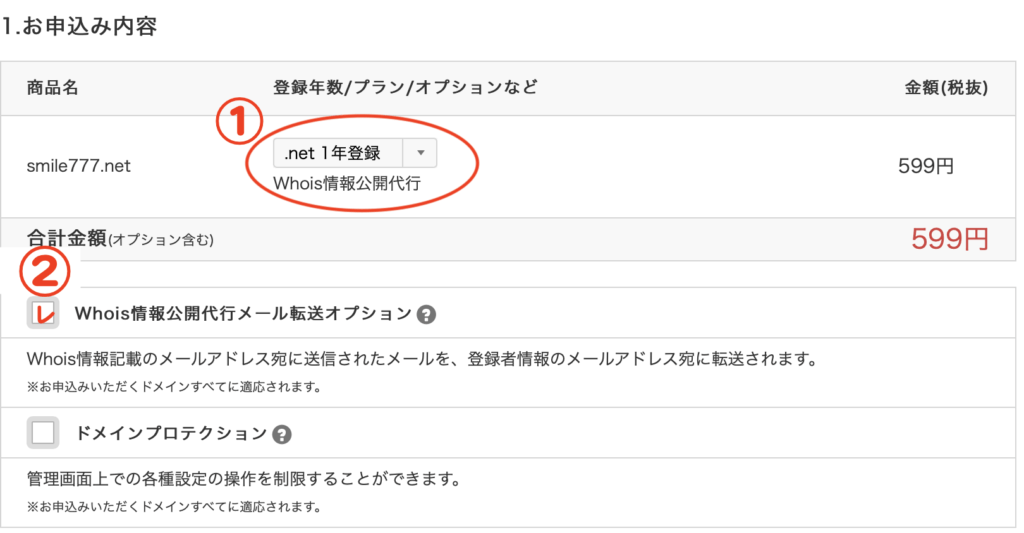
処理を進めると、お申込み内容のページに移行します。
まず、①の部分をドロップダウンリストから選択します。
これはドメインを何年契約で使うかといった項目です。(最低1年から)
長期契約すればするほど安価なものになります。
続いて②の部分。
この「Whois」とは簡単に言うとweb上のドメインの情報公開として誰が公開されるのか?
ということです。チェックを忘れると自分の個人情報が公開されるということになります。
つまりチェックを入れると、お名前.comの会社情報が公開されるということです。
これは、必ずチェックしておきましょう。
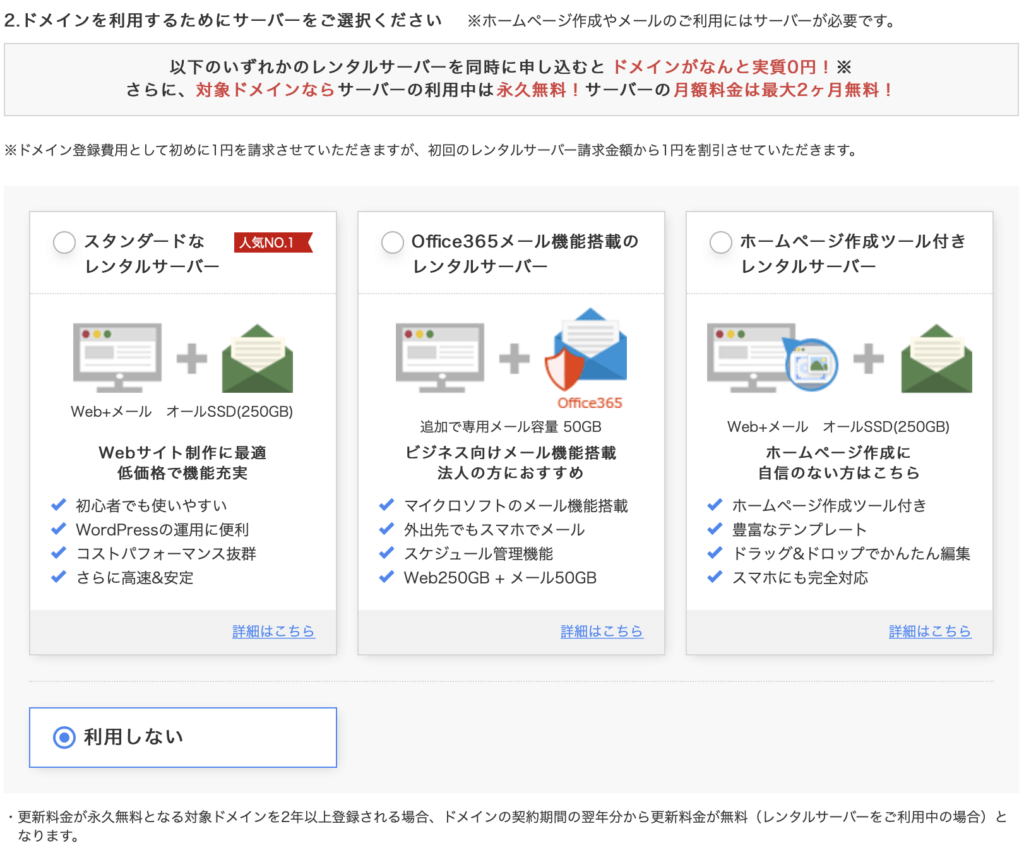
※今回は↑の「サーバーの選択」は使いません。利用しないにマークがついていること確認。
選択したら同ページにある「次へ進む」をクリック。
すでに会員登録しているかたはログインして進んでください。
手順5:支払い方法選択
支払い方法を選択し、ドメイン購入契約を進めます。
これにより契約完了。
登録したドメインはあなただけの物になります。
これでドメインの取得は完了です。
続いてサーバー契約に進んでいきます。
高性能レンタル「エックスサーバー」契約
ドメインを取得しました。ドメインを取得しただけでは独自のサイトは持てません。
イメージで言うならば、サーバーはマンション、ドメインは部屋といったところです。
順番で言えば、サーバーから契約しても構いません。
探せばレンタルサーバーは沢山あります。
今回エックスサーバーを選択した理由は以下の通り。
- 容量が大きい
- 安心・信用がおける大手
- 速度が速い
- ワードプレスとの連携性が良い
- ウイルス対策がしっかりしている
こんなところでしょう。
デメリットとしては比較的費用が高いというところでしょうか。
しかし、年間で考えるならば1,2000前後なので考えるほどではないかもしれません。
また、初心者の人も比較的わかりやすいサイト構成になっていてオススメです。
手順1:エックスサーバーにアクセス
まずはワードプレスのサイトにアクセスです。
以下エックスサーバーバナーをクリックし、サイトへアクセスください。

↓ ↓ ↓ ↓ ↓ ↓ ↓
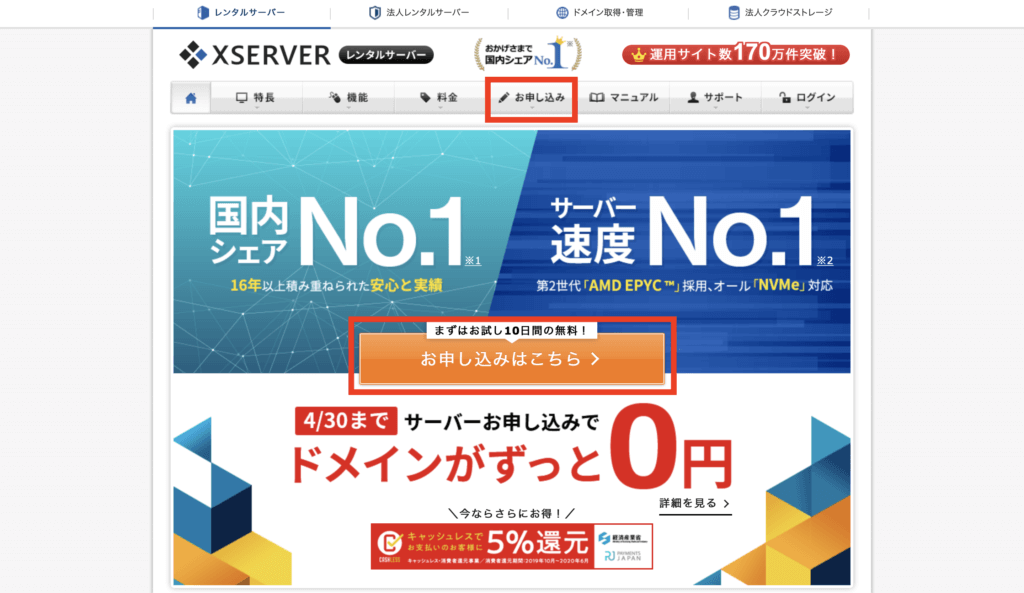
エックスサーバーは、10日間の無料お試しサービスがあります。
お試しで使うのもいいでしょう。
お申し込みをクリックして進んでいきましょう。
手順2:お申込みフォームへ
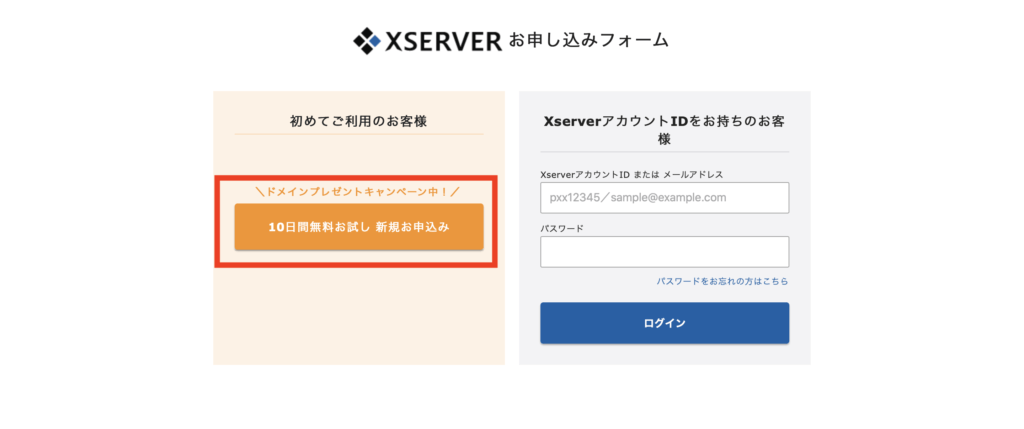
すると申し込みフォームに進みます。
初めての人は、「10日間無料お試し&新規お申込み」をクリックして進みます。
手順3:お客様情報を入力
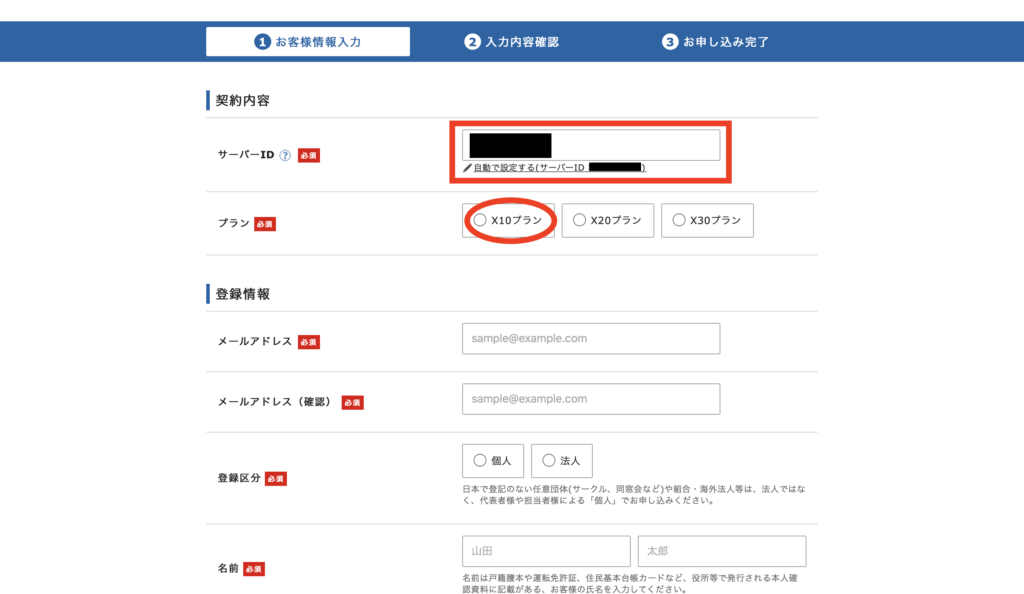
お客様情報入力になったら、個人情報を入力していきます。
注意する場所は、赤丸で囲んだ「サーバーID」と「プラン」。
サーバーIDは勝手に振り分けられるIDでもOKですし、自分で設定することも可能です。
この辺はあまりこだわりがなくても良いでしょう。
「プラン」は、x10プランで良いでしょう。
x10のディスク容量は200ギガで写真枚数にして7000枚を超えるほどの容量にならない限りはバリバリ動いてくれます。
言うなれば、x20やx30プランは相当容量が大きく大企業クラス用の容量になるかと思います。
全て入力したら、「お申し込み内容の確認」をクリックです。
因みに、各プランともに初回契約時に初期費用が追加で発生します。
詳しくは以下の通りです。
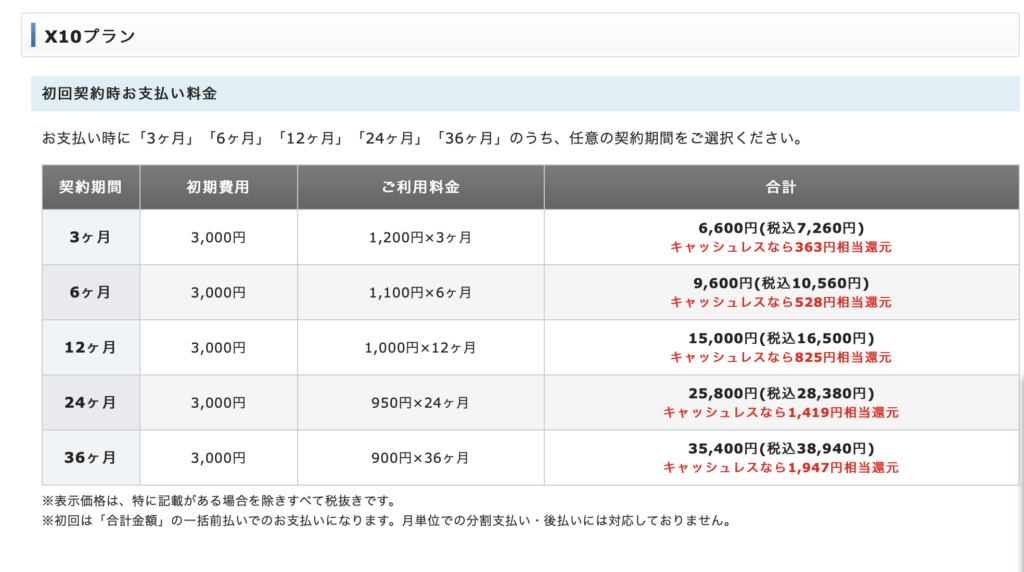
最終的な確認画面確認後に申し込みをしたら新規サーバーとの仮契約は完了です。
サーバーに関しては支払い完了がされれば正式に契約が交わされます。
24時間以内にサーバーアカウントの準備をする旨が書かれているかもしれません。
設定が完了したらメールにて知らせてくれるので、一旦終了しましょう。
お疲れ様でした。
後日、メールが返信されたらやること
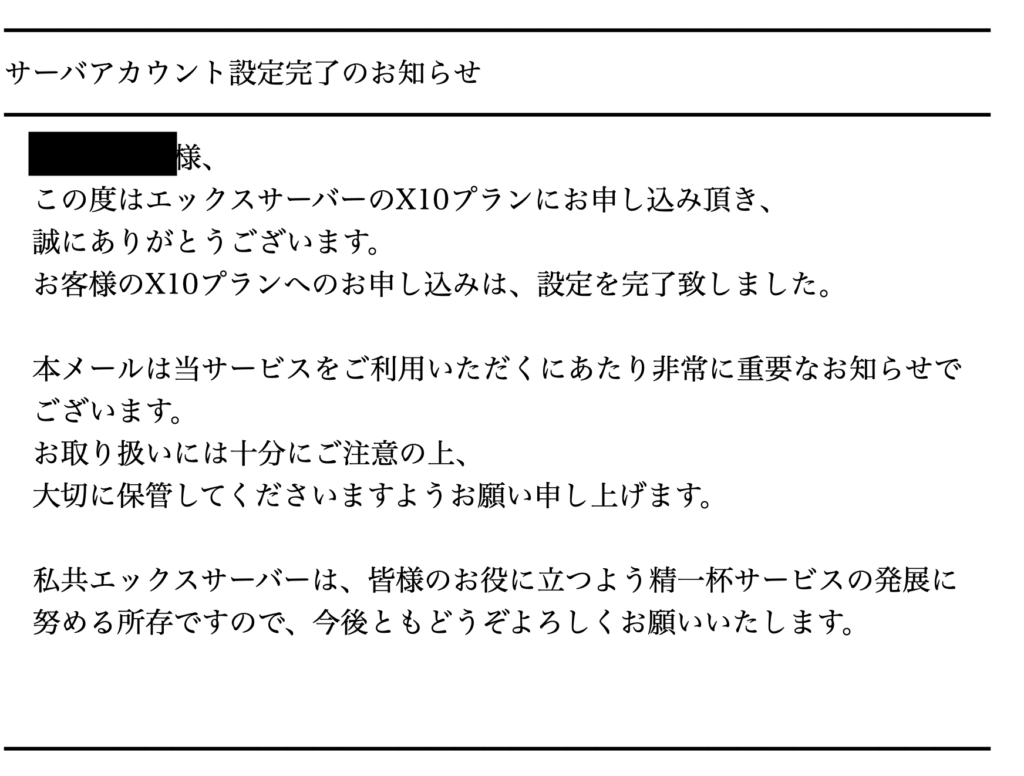
上記の通り、エックスサーバーから設定完了の旨のメールがきます。
この内容は重要ですので、削除しないように管理しておきましょう。
メールが届いてから届いてからは試用期間が採用されます。
10日間は無料で使用できますが、そのあとは使用できなくなります。
上記メールが届いて、10日間の間が費用を支払いする期限と考えておきましょう。
インフォパネルで支払い方法を決定する
届いたメールからエックスサーバーの「インフォパネル」にログインします。
ログインしたら、左側サイドバーの決済関連から「料金のお支払い」をクリック。
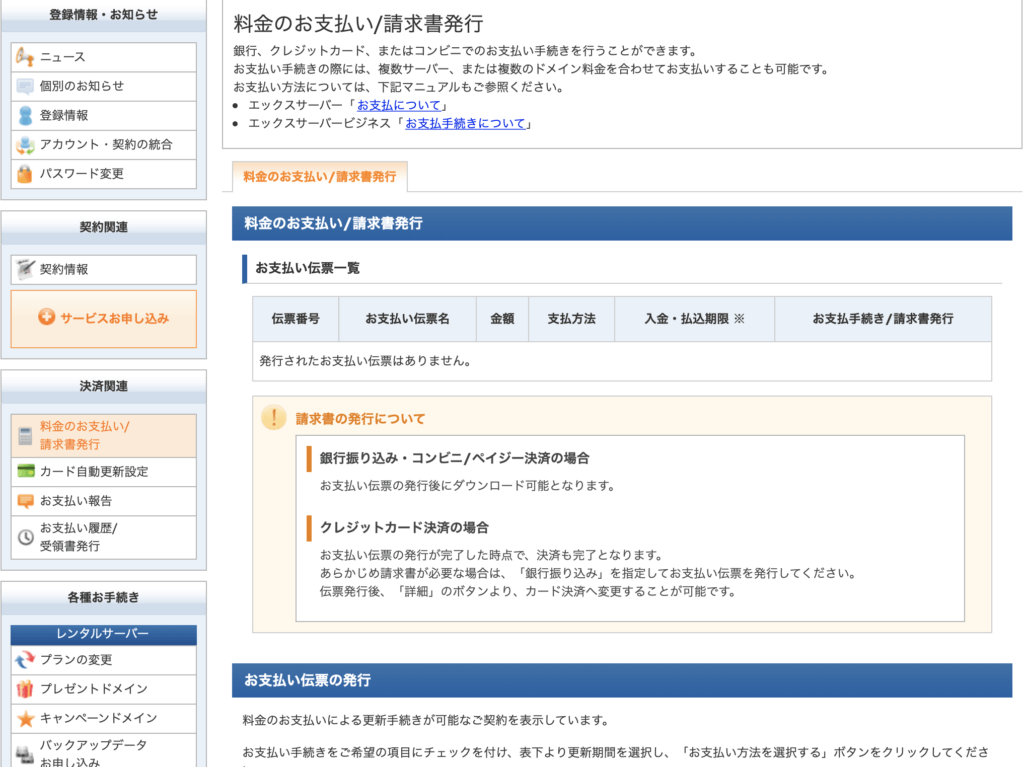
上記写真では、登録後のページのため、支払い項目はありません。
支払いがまだの方は、このページの中盤に支払い伝票が表示されます。
そのまま流れに沿って進めていくと、正式に契約が完了します。
お疲れ様でした。
まとめ
以上で、ワードプレスブログの運営に必要な「ドメイン設定」「サーバー契約」が完了です。
それほど難しい手続きではないけど少し面倒かもしれません。
このあとは、エックスサーバーとの相性の良い「ワードプレス」のインストールに移ります。
念願のワードプレスの運用はもう少しですよ!



