前回は、ワードプレスの運営に必要な最低限の準備をお伝えしました。
前回の記事👉君もブロガー!「超初心者」のためのワードプレス開設方法
前回からの流れは、ゼロからスタートして、「独自ドメイン取得」「レンタルサーバーの契約」を済ませました。
実際にブログを書いていくには、最後にワードプレスをエックスサーバーにインストールしなければなりません。
もうひと踏ん張りでブログ所有までイケるんです。
がんばっていきましょう。
カンタン!ワードプレスをインストール
まず、エックスサーバーのサーバーパネルにログインします。
エックスサーバーのトップページからなら右側にログインアイコンがあります。
そこからプルダウンでサーバーパネルを選択。
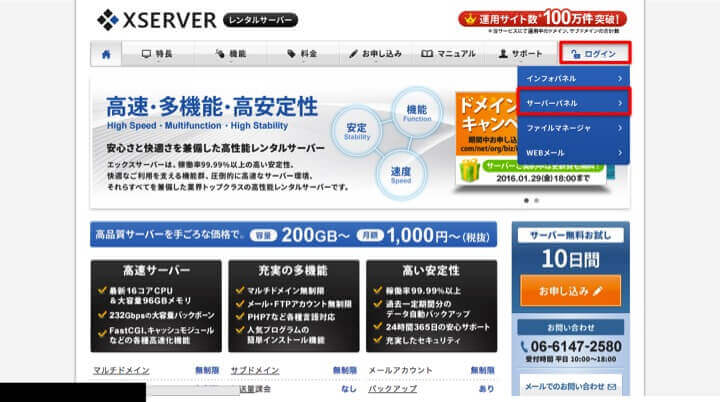
すると以下のような画面になると思います。
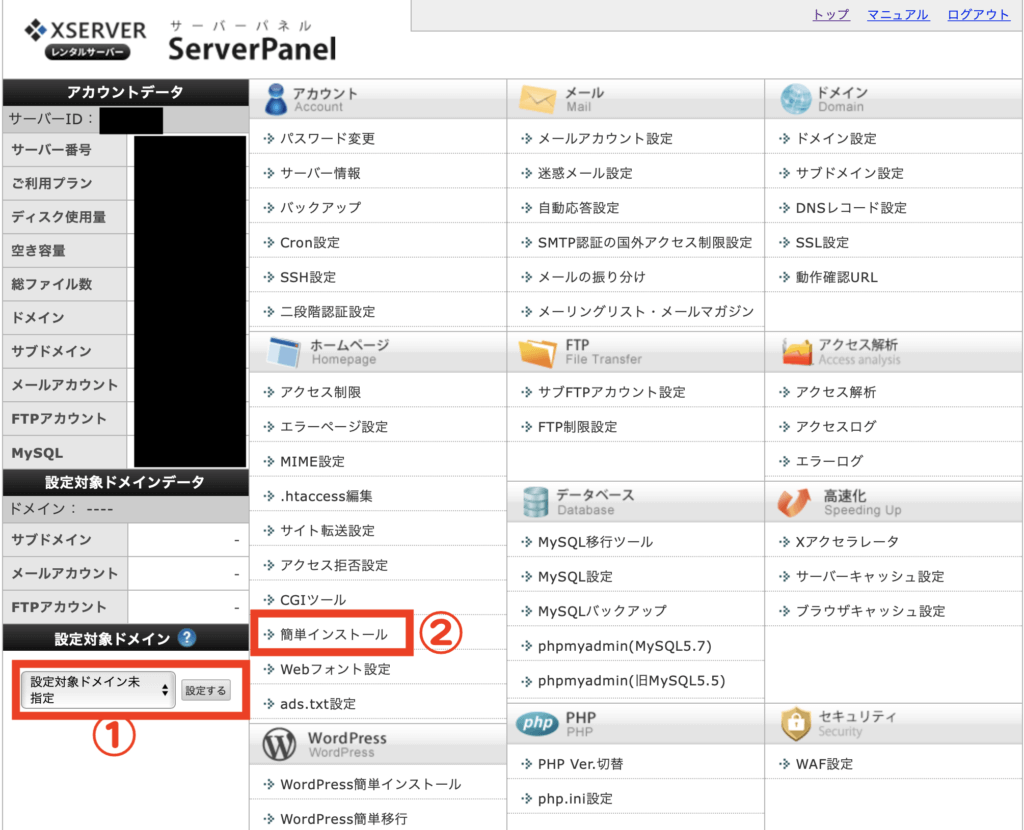
そしたら、①のプルダウンリストから登録したドメインを選択します。
そのあとに、②の簡単インストールをクリック。
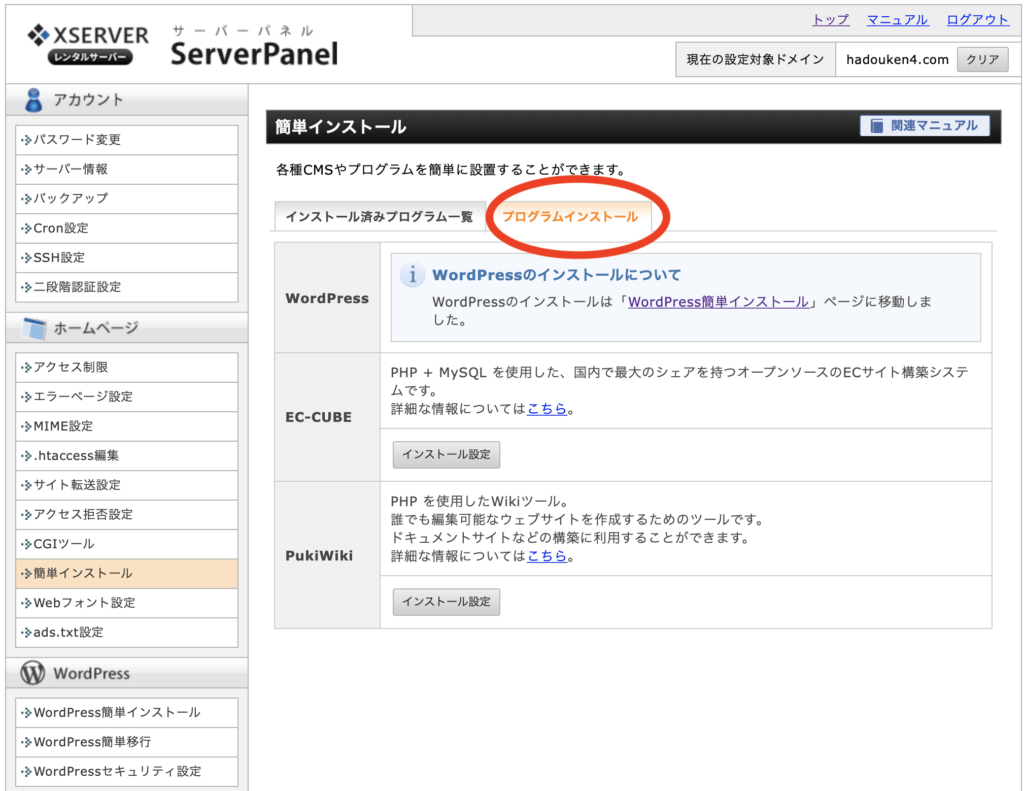
恐らく上の写真とは違うと思います。(上の写真では既に登録済みのため)
赤丸の部分のプログラムインストールをクリックすると「WordPress」「C-CUBE」「PukiWiki」の選択肢が出てきます。
そこからワードプレスのインストール設定をクリックして進みましょう。
続いて、自動インストール画面になったら、①の「プログラムのインストール」をクリック。
そのあと、②のWordPress日本語版のインストールをクリック。
すると以下の画面になります。
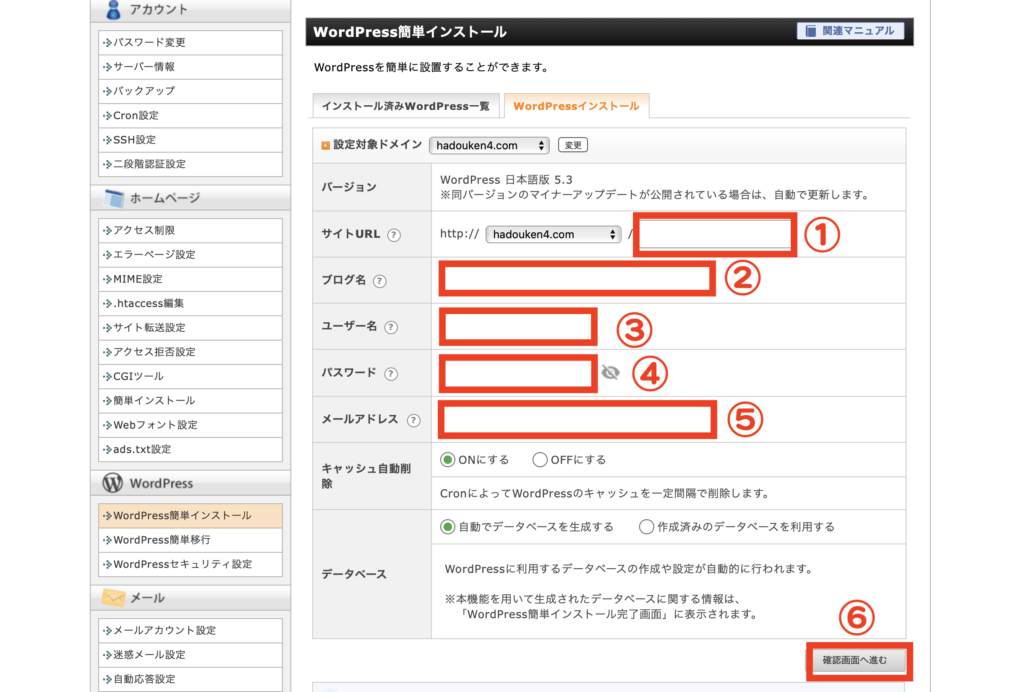
①サイトURLはあなたのサイトのアドレスです。基本的にURLは決まっています。その文字列の後に空白がありますが、文字列を入力しても構いませんし、しなくてもOKです。例として「blog」などと入れるのもいいですし、長くなるのが嫌なら記入しない手もあります。個人的には未入力を推奨します。
②ではブログ名を記載します。決まってなければ後で記載出来ます。
③ユーザー名はワードプレスのログインユーザー名を。
④パスワードはワードプレスのログインパスワードを。
⑤ワードプレスに使うメールアドレスを記載。
あとは写真の通り設定をして、最後に⑥の確認画面へ進むをクリック。
最終的に確定するとインストールが確定します。
すると、WordPressのインストールを完了しました。と表示されます。
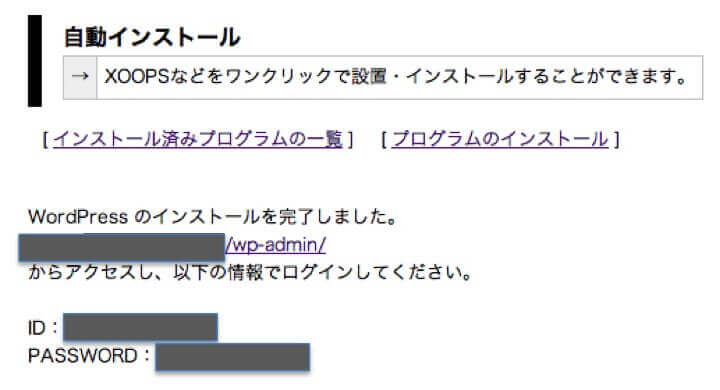
IDやPASSWORDは重要な情報なので管理に注意してください。
wp-admin/の部分をクリックするとワードプレスの管理画面にリンクします。
インストールが完了してもすぐ反映はしません。
最低30分から1時間は必要になってきます。
時間があれば、管理画面がどんな感じかチェックしてくださいね。
まとめ
「ドメイン取得」「レンタルサーバー契約」「ワードプレスの自動インストール」
これらが完結したことにより、自由度の高いオリジナルのドメインのブログを作れるようになりました。
ワードプレスは選べるテーマデザインも豊富で、きっとあなたの希望に合うようなデザインが見つかると思います。
ここまで達成すれば、ほぼマイサイトを手に入れたも同然です。
あとは独自のデザインやこだわりをワードプレスの中で反映させてブログを作り上げていきましょう。
是非続編の記事も読んで下さいね。




