超初心者が一先ずワードプレスを運営できるようになるための方法をお伝えしています。
前回の記事は👉君もブロガー2020年版!ワードプレスをエックスサーバーにインストールでした。
今回は、ワードプレスをエックスサーバーにインストールした後にやること。
特に初心者目線でお伝えしていきます。
難しい内容もわかりやすく解説していきます。
ワードプレスにログインする
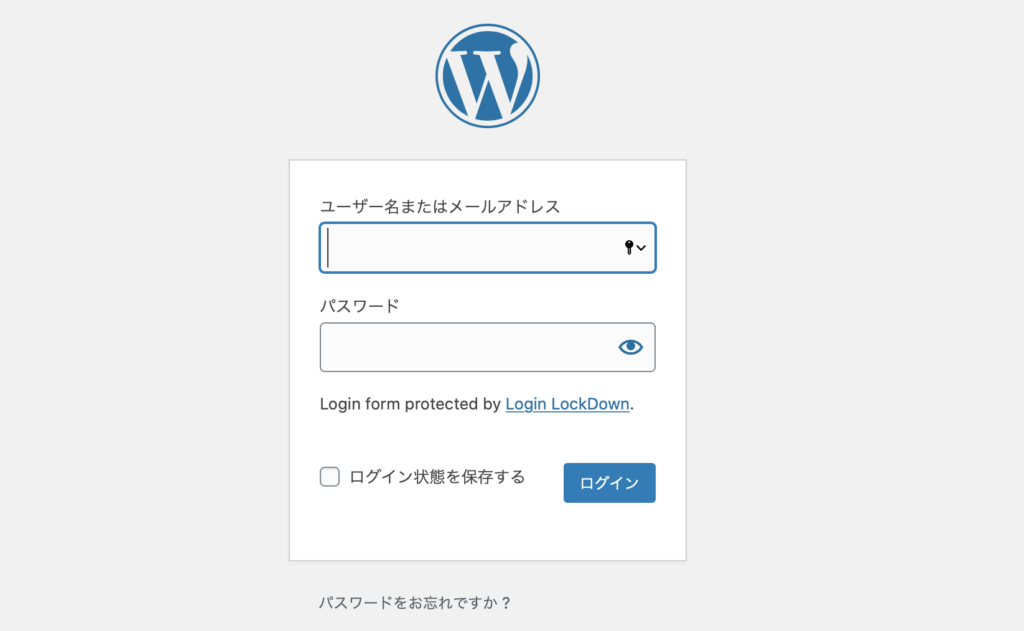
まずは、ワードプレスにログインすることから。
ワードプレスから受信したメールからログイン出来ます。
おそらく上のような画面になります。
ユーザー名・パスワードを入力後ログインします。
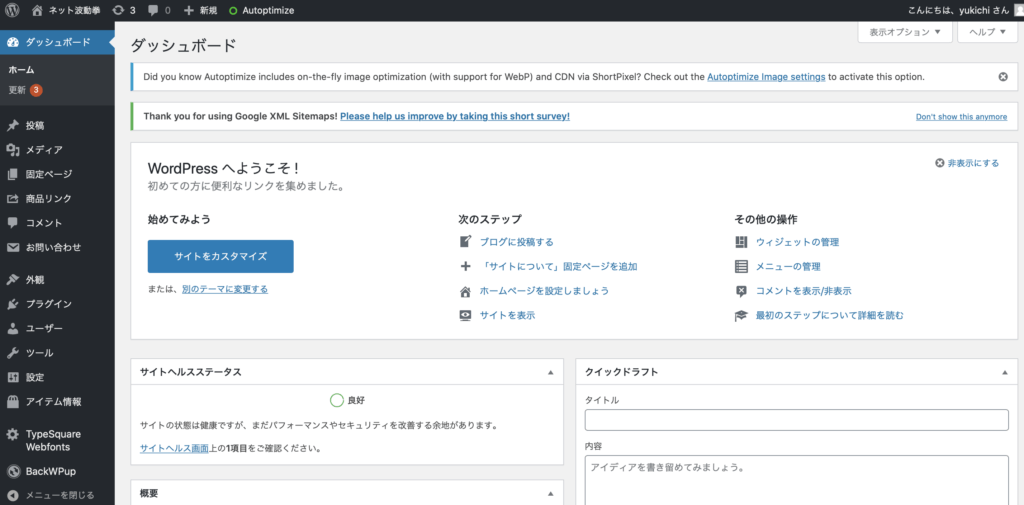
上の画面はこのサイトのトップ管理画面です。
この画面で書いてある言葉は違ったりしますが、レイアウトは基本的に似たようなものです。
この色あいはデフォルトです。管理画面の配色もこの後変更をかけることが可能です。
この管理画面から、まず最初にやっておくべき基本的なことをお伝えします。
テーマの設定(無料のオススメ)
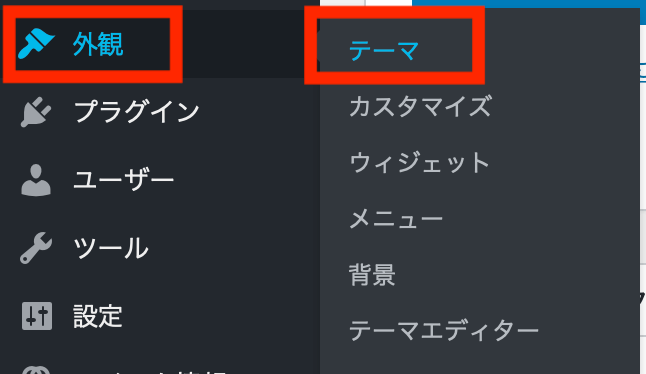
管理画面左側のサイドバーから「外観」→「テーマ」をクリック。
テーマページに移行します。上部にある新規追加をクリック。
すると幾つものデザインテーマが出てきます。
ワードプレスは世界的に人気のあるツールなので英語ベースがほとんどです。
もちろん日本語対応もたくさんあります。
ゆっくりデザインを見てみるのもいいでしょう。
テーマによって持つ性能が違います。
文字を書くのに適したのもあれば、ビジネスに特化したものもあったり、写真を掲載するのに適したテーマもたくさんあります。
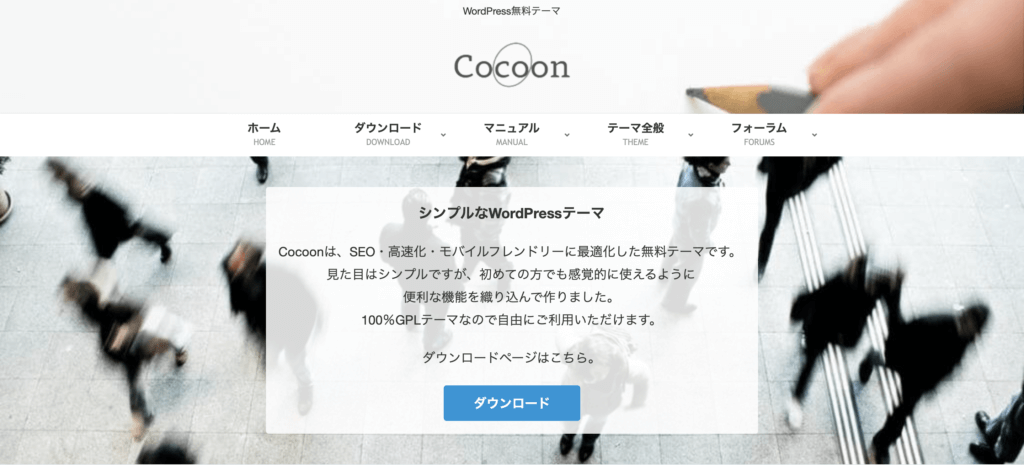
今回は、日本語対応で、SEO(検索上位になるために効果的)、使い勝手が良い、無料といった観点で「Cocoon」(コクーン)というテーマを選択してみます。
このサイトも同じもので、日本人では非常に多くの方が使っている人気テーマです。
シンプルであり、表示速度も早く、これだけ性能が良くて無料でいいの?というテーマです。
この「Cocoon」をインストールするためには、管理画面内のテーマのページではなく外部専用サイトから設定する必要があります。
そしてCocoon専用サイトでダウンロードできたらこのページに戻ってきてください。
ダウンロードした後・・・
ダウンロードした後は、ワードプレスのテーマの追加画面に戻ります。
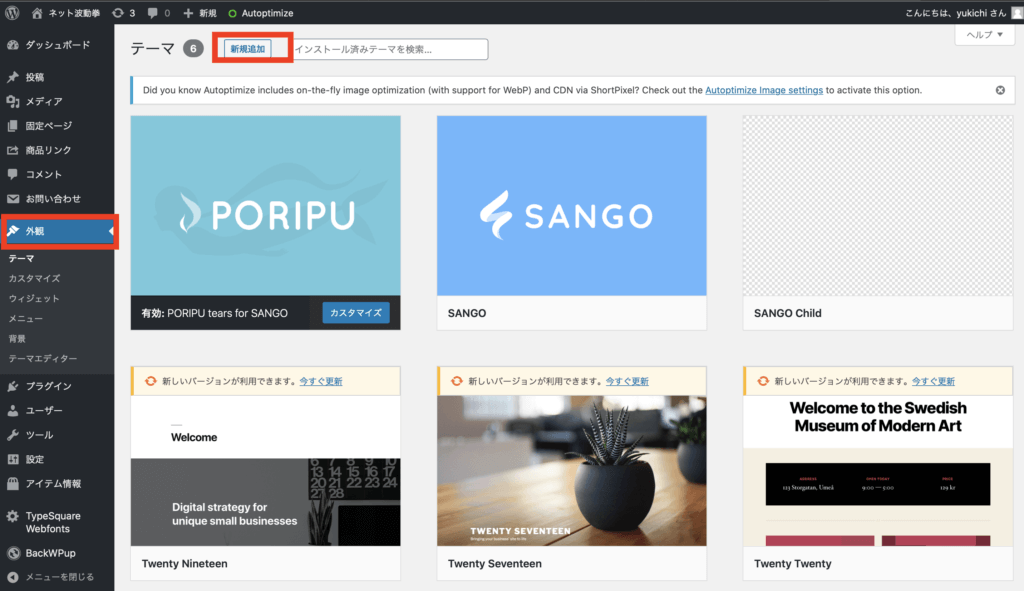
外観→上部の新規追加をクリック。
※なお、ネット波動拳のテーマは有料のものですので、この画面では見慣れないテーマがありますが気にしないで下さい。
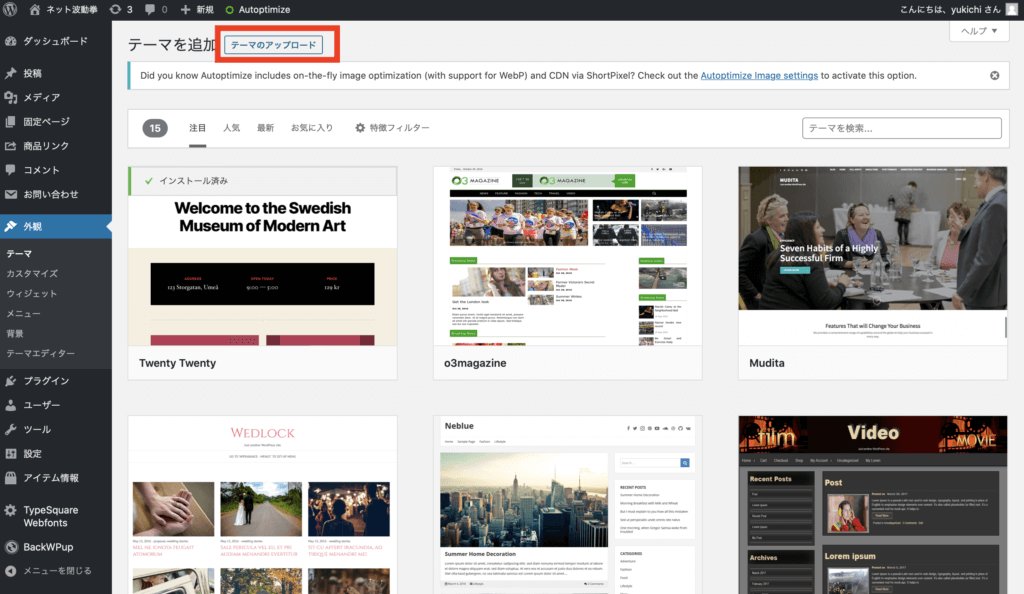
続いてテーマのアップロードをクリック。
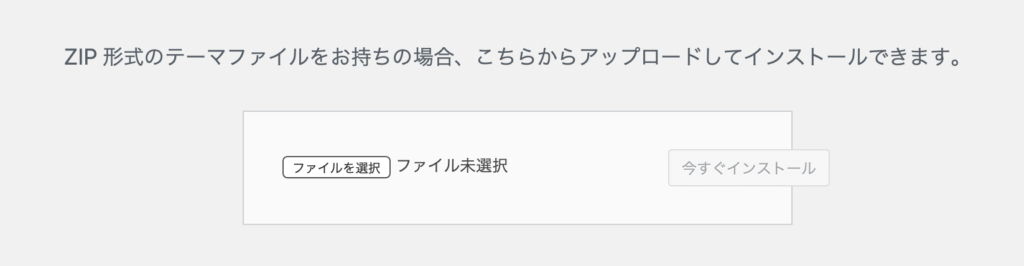
すると、ファイルを選択できますので、クリックすると自分のフォルダが開きます。
そこから先ほどダウンロードしたファイル(ZIP)を選択し、今すぐインストールをクリック。
ダウンロード時はファイル保存になっているので、ZIP保存をし直す必要があります。
パソコンの機能で圧縮処理をして下さい。
次画面で「有効化」が選択できますので忘れずにクリック。
これでテーマの実装が完了します。
まとめ
イメージとしては、ここから自分色のデザインに変更していく流れとなります。
このテーマの実装により、アメブロなどのブログサービスと比較したら他社とは違う独自の色が出てくるはずです。
まだまだ様々なカスタマイズが可能になりますので、自分の考えに見合ったカスタマイズを少しずつ装備していきましょう。
この後には、テーマ実装後にやるべき最低限のことをお伝えします。





