これまで超初心者のための目線で、以下のワードプレスブログにたどり着くまでの方法をお伝えしていきました。
前回記事→2020年版【超初心者】ワードプレスインストール後のテーマ設定を具体的に。
前回は無料なのに高機能な「Cocoon」というテーマをインストールして、現状はブログが書ける状態になりました。
しかし、ブログを書く前にブログのブランド化と言いますか・・・どんなブログなのか・・・
独自の特色を明確にしたほうが、間違いなくモチベーションも上がりますので、今回はテーマを実装後にやるべき最低限の設定をお伝えしていきます。
これをしていけば、恐らく最低限自分の色の出たブログとして運営していけることでしょう。
プロフィール設定
まず、管理画面左のサイドバーから、「ユーザー」→「あなたのプロフィール」をクリック。
するとプロフィール設定ページに移行します。
このページの上部は、ブログの管理画面のテーマカラーを変更したりできますが、ここでは飛ばします。
自身で時間があるときに設定してみてください。
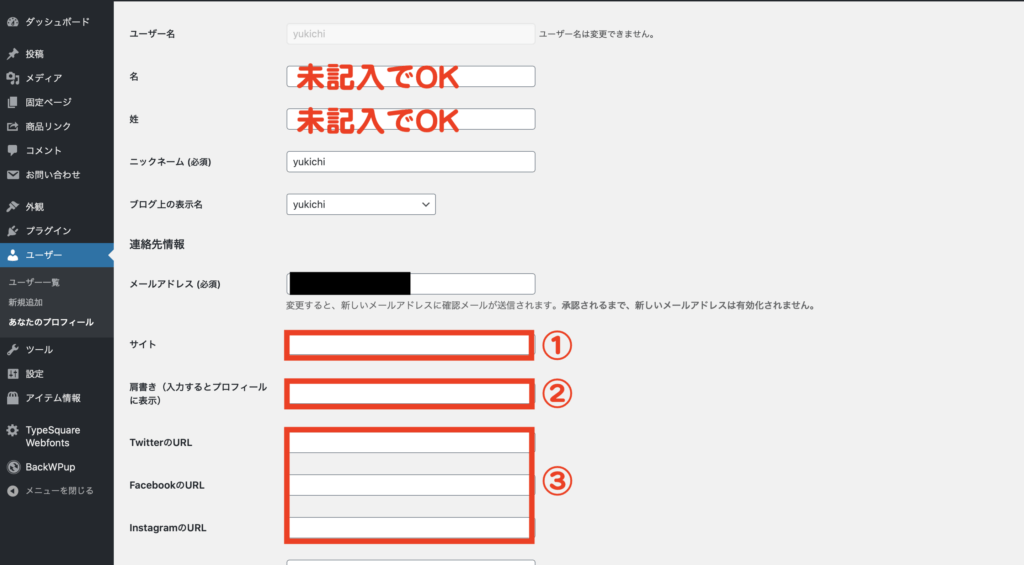
注意するべきは、上部画像の赤枠の中に「名前」の欄の「ニックネーム」「ブログ上の表示名」をオリジナルのものに変更しておきましょう。
またTwitter、Facebook、インスタ等のSNSを連携したい場合にも記載しておきましょう。
変更したら最下部の「プロフィールを更新」をクリック。
一般設定
管理画面サイドバーから、「設定」→「一般」をクリック。
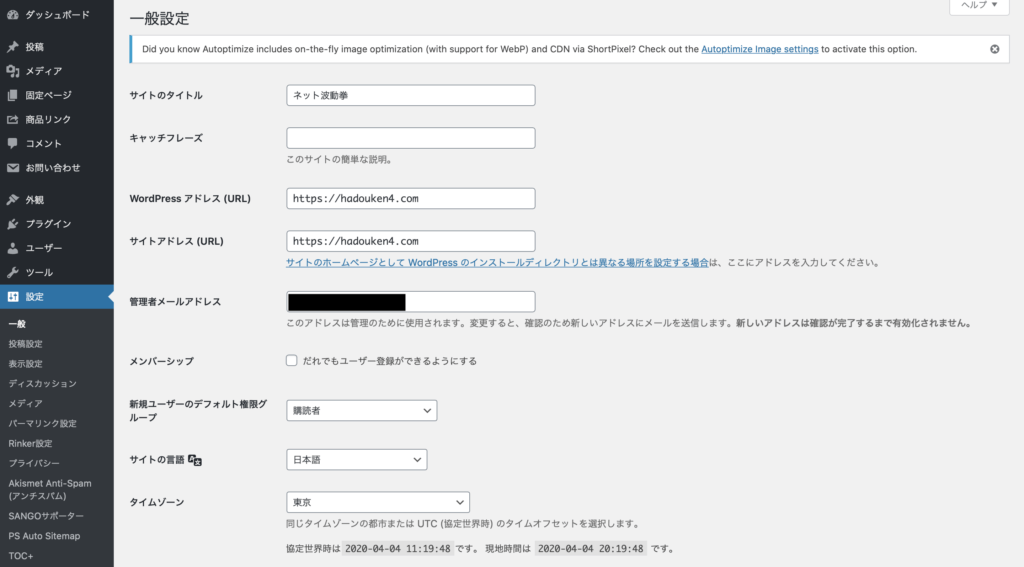
上のような画面になると思います。
一般設定で、主に注意すべきポイントは以下の通り。
【サイトのタイトル】・・・あなたのサイトのタイトルを記載。
【キャッチフレーズ】・・・サイトの簡単な説明を記載だが未記入でOK。
この部分だけしっかり確認、最下部の変更を保存をクリック。
その他、日付&時刻のフォーマットは見やすいように変更してOK。
投稿設定
続いて投稿設定です。
管理画面サイドバーより「設定」→「投稿設定」をクリック。
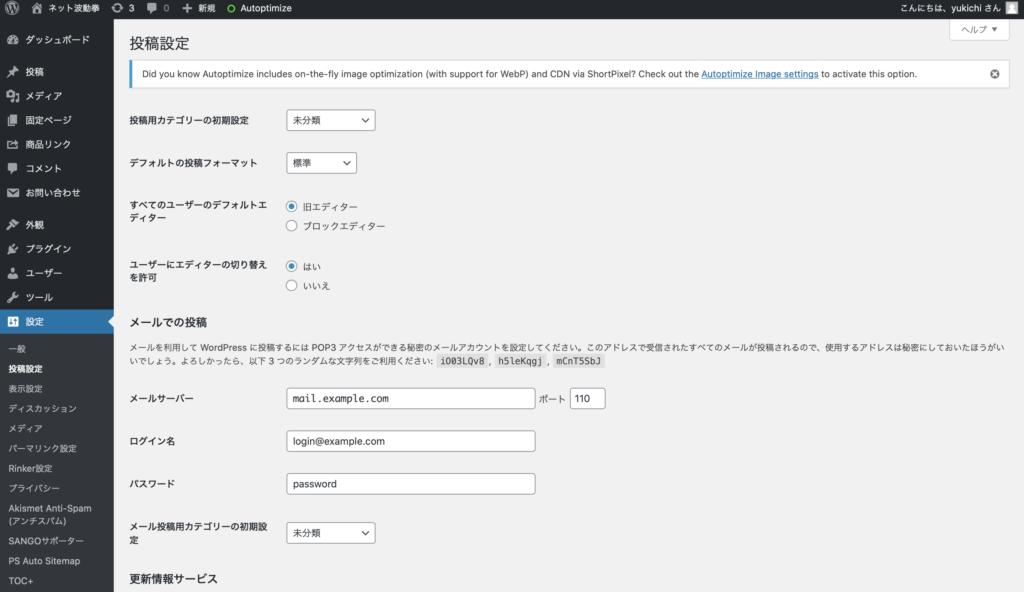
上のような画面に移行するでしょう。(多少表示の違うところがあるかもしれません)
ここでは1点だけ設定しておくべきポイントがあります。
下部にある【更新情報サービス】です。一般的にはping送信とも言われます。
「ping送信」とは・・・サイト(ブログ)が新しい記事を投稿した時に、「記事タイトル」や「概要(description)」・「記事のURL」などの記事情報を、あらかじめ登録しておいた「PINGサーバー」に、送信してくれる機能のことを指します。
わかりやすく言うと、ping送信先(色んなサーバー)を設定すると、あなたがブログを更新した時にそれを通知してくれるというものです。
ブログを書く以上、色んな人に読んでもらいたいのでこの仕組みは助かります。
ですので、必ず設定しておくべきでしょう。
では何を記載したらいいの?というわけで・・・
時代の流れによって有効的なping送信先も変わったりもします。
ただ、やみくもに沢山の送信先を記載すればいいわけでもありません。
ここではオススメのping送信先は掲載しませんが、ネット検索で【ping送信先 2020】などで検索をかけてみてください。あらゆるオススメ情報が出てくるでしょう。
そちらからコピペで送信先を貼り付けたら、最下部の「変更を保存」をクリックです。
表示設定
続いて表示設定に移ります。
管理画面のサイドバーから、「設定」→「表示設定」をクリックします。
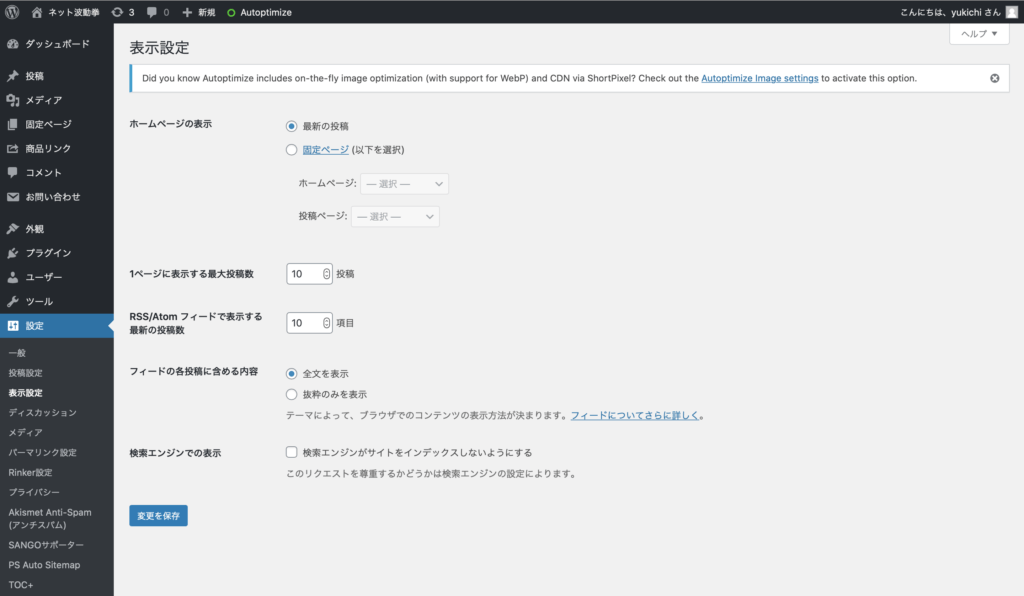
上のような画面に移行します。
ここでは、あなたのブログの見え方を変化させることができます。
ポイントは以下の通り。
【1ページに表示する最大投稿数】・・・これは、文字通りトップページ内で表示させる投稿の数ということです。デフォルトは10件です。基本このままで良いですが、ブログを運営していくにあたって変えていっても構いません。(テーマの仕様により適正数は異なる)
【検索エンジンでの表示】・・・これは絶対にチェックしてはいけません。チェックをするとあなたのブログをネットで検索できなくなってしまいます。
終わったら「変更を保存」をクリック。
パーマリンク設定
続いてパーマリンク設定。
管理画面サイドバーより「設定」→「パーマリンク設定」をクリック。
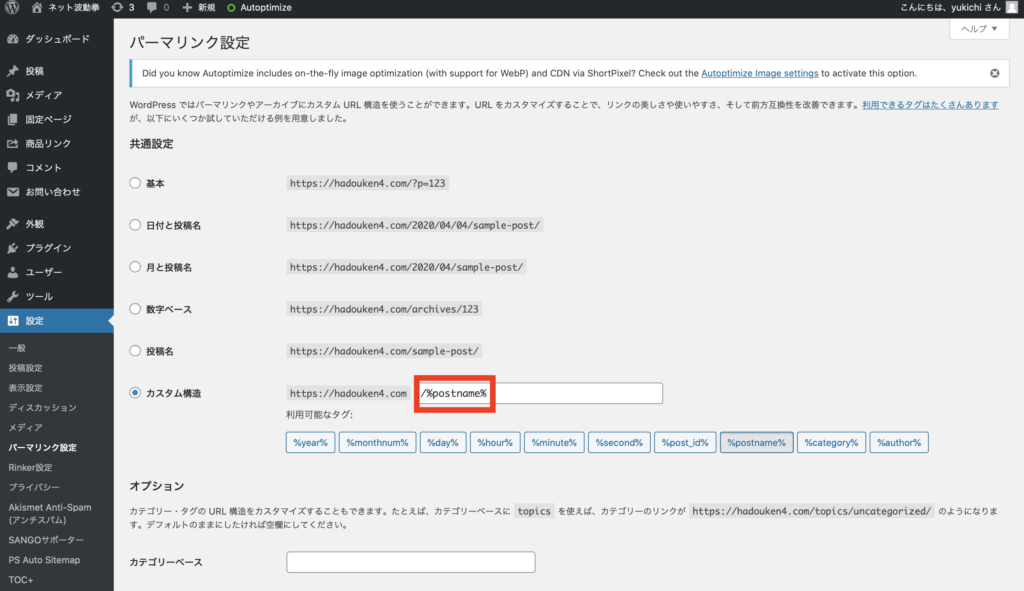
上のような画面に移行します。
ここではオススメとして共通設定の「カスタム構造」をチェックします。
そして空欄に「/%postname%」と入力しましょう。
すると、今後記事を書いて投稿する時のパーマリンク(言うならばURL)が以下のように手動で設定できます。

空白の中に自分の好きな文字列を入力することが可能です。
日本語入力も可能ですが、変換されて難しい英数文字列になることもありますので、この場面では英数表記で記載することをオススメします。
外観カスタマイズ
管理画面サイドバーから、「外観」→「カスタマイズ」に進むとさらにオリジナリティ溢れる装備や色合いを実装することが可能となります。
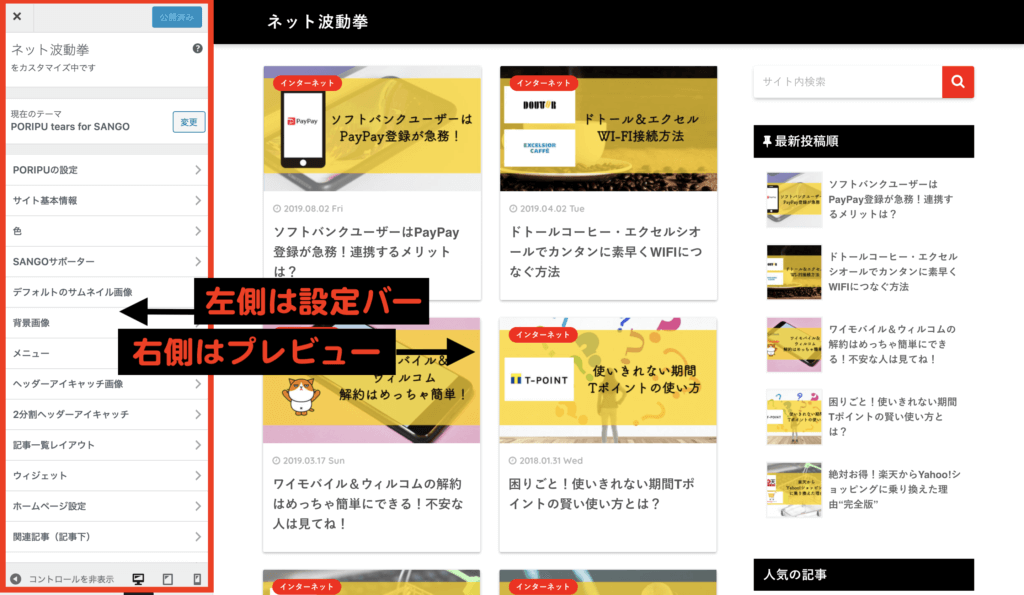
ここの設定は、左側の設定バーと右側のプレビュー画面で作業を進めていきます。
左側のサイドバーで設定を選択していくと、右側のデザインが変更されていきます。
じっくりあなた好みの設定に変えていってください。
このページは没頭してしまうと時間を忘れて設定を頑張ってしまう可能性があります。
是非時間をかけても納得のいくものにして下さいね。
まとめ
以上で、管理画面からの設定は終了です。
もっと細かこだわって設定をかけることも可能ですが、簡単に最低限ブログを書くのに必要な方法をお伝えしているのでご了承を!!
基本的には、これでブログが書ける状態になります。
ただ、セキュリティ関係、有効的なプラグイン(ブログを拡張するための追加プログラムのこと)があると、使い勝手が良くなったり、見やすさが上がったり、読み込み速度が上がったりすることも可能になります。
次回は、最低限必要なプラグインを紹介していきたいと思います。




